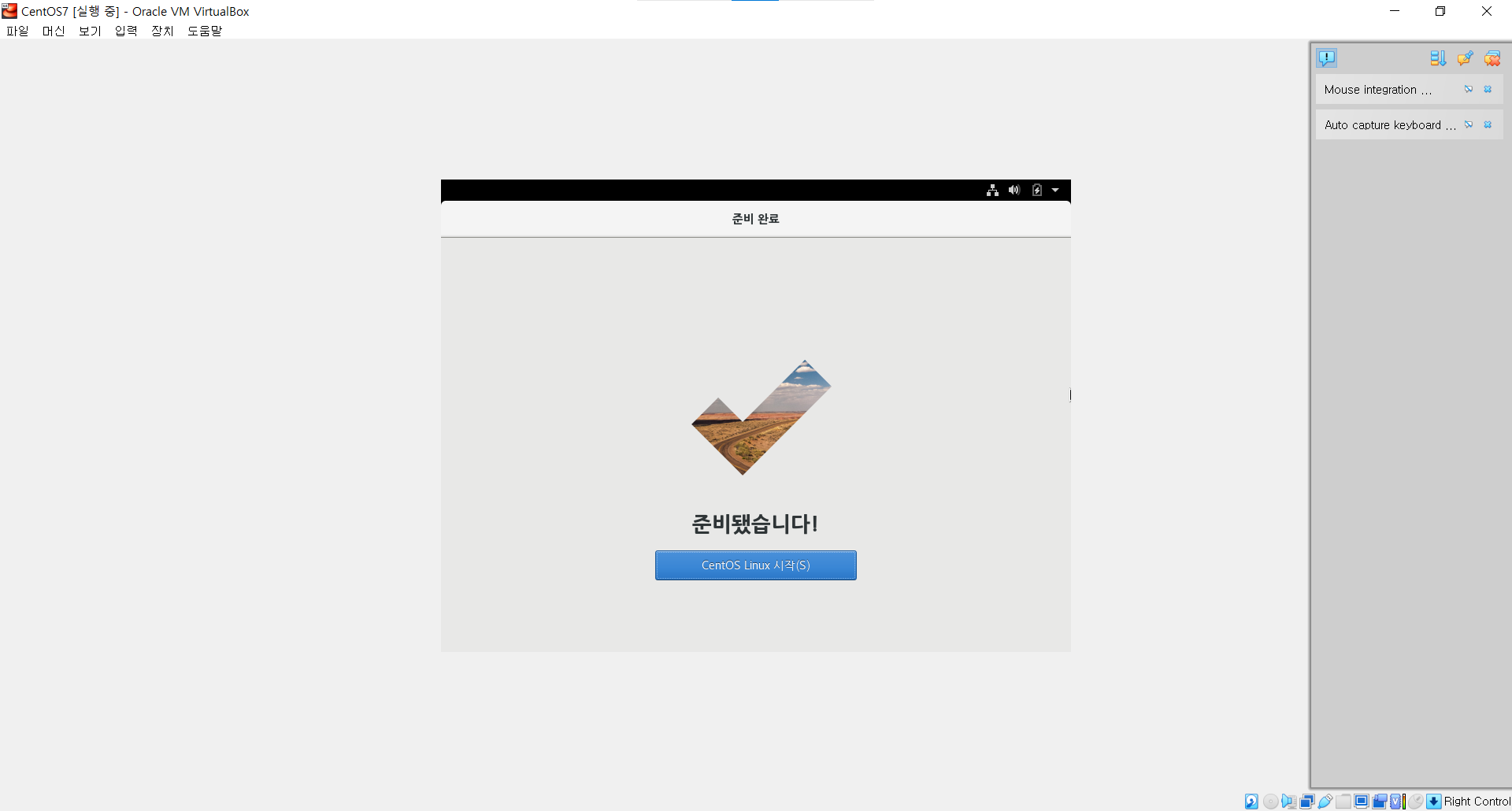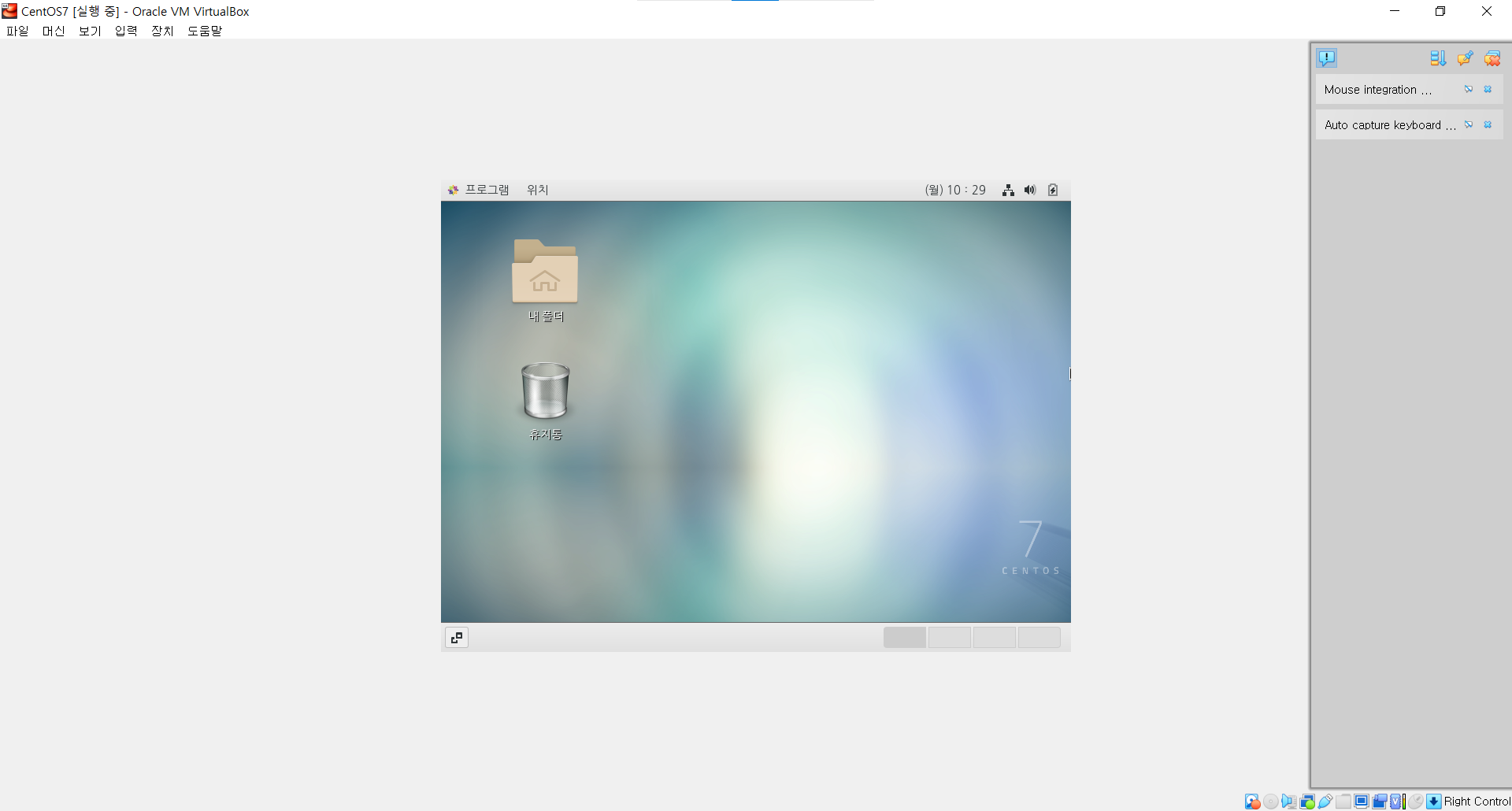CentOS?
CentOS란 Community Enterprise Operating System의 줄임말이며 Linux 배포판 중 하나다. RHEL(Red Hat Enterprise Linux)기반으로 만들어졌다.
CentOS7 설치방법
CentOS(version 7)을 다운받고 사용하기 위해선 CD Image File과 가상머신(virtual Machine)이 필요하다. 우선 CD Image File을 다운받기 위해서 https://www.centos.org/download/ 로 이동한다.
Download
Home Download Architectures Packages Others x86_64 RPMs Cloud | Containers | Vagrant ARM64 (aarch64) RPMs Cloud | Containers | Vagrant IBM Power BE (ppc64) RPMs Cloud | Containers | Vagrant IBM Power (ppc64le) RPMs Cloud | Containers | Vagrant ARM32 (armhf
www.centos.org
ㆍ 이동하면 아래와 같은 사이트에 접속하게 된다. x86_64를 클릭한다.

ㆍ iso File들을 다운받을 수 있는 여러 경로들이 제공되며 표시된 4개의 경로 중 아무거나 1개를 선택한다.
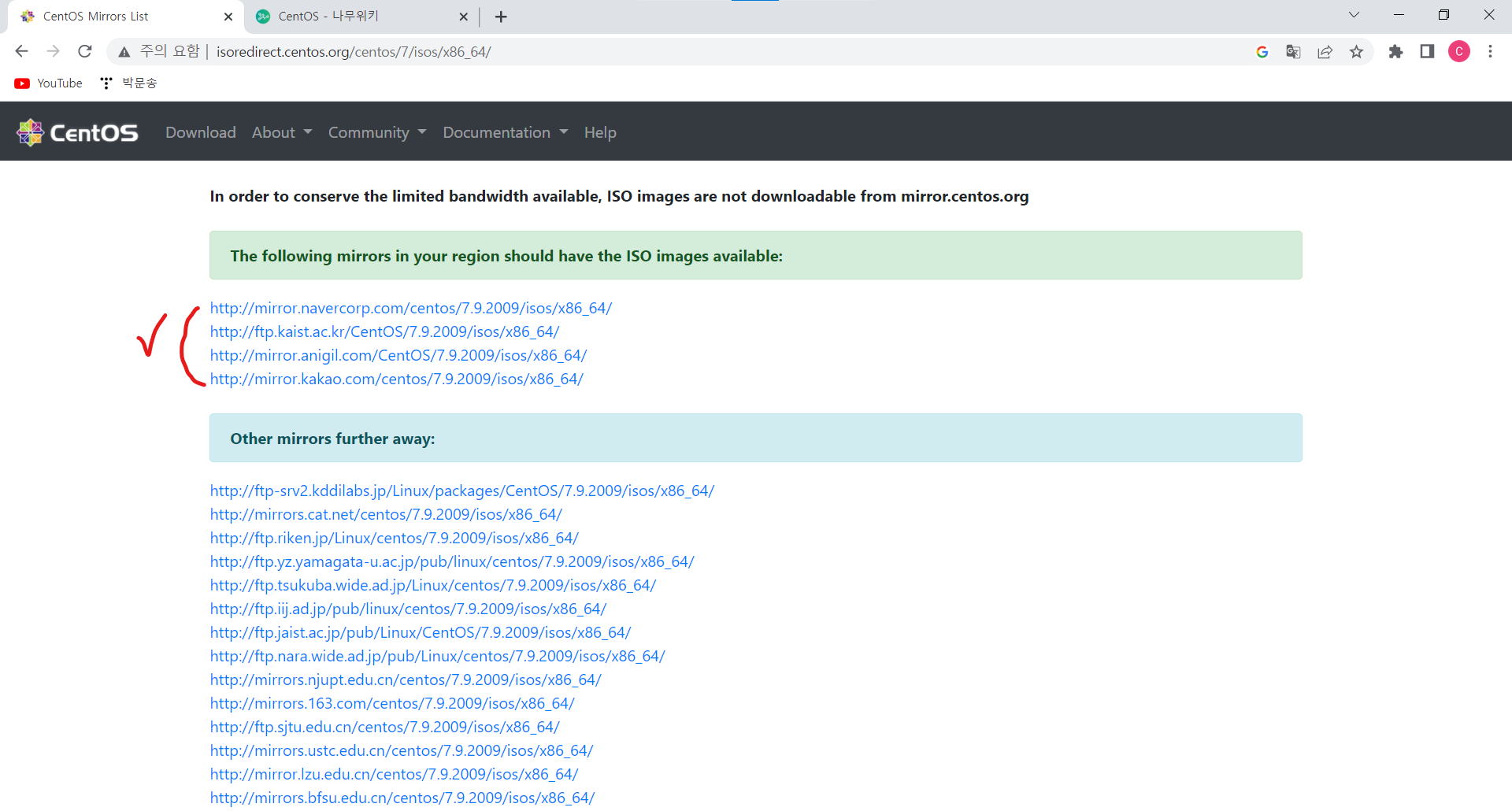
.iso란?
ISO-9660표준을 기반으로 하는 CD 또는 DVD디스크 이미지 형식이다.
* ISO-9960?
국제 표준화 기구(ISO)에서 재정한 CD-ROM매체를 위한 File System의 표준이며 Window, OS X, Unix계열등 서로 다른 운영체제에서 작동할 수 있도록 설계되어 있다.
DVD에서도 ISO-9660 File System을 사용할 수 있으나 ISO/IEC-13346 UDF File System이 대용량 데이터에 적합하므로 더 많이 사용된다.
ISO-9660 File System 형식으로 저장된 CD-ROM Image File은 보통 .iso 확장자를 사용한다.
ㆍ iso File System의 종류는 크게 4가지가 있다. 여기서는 DVD로 다운받는다.
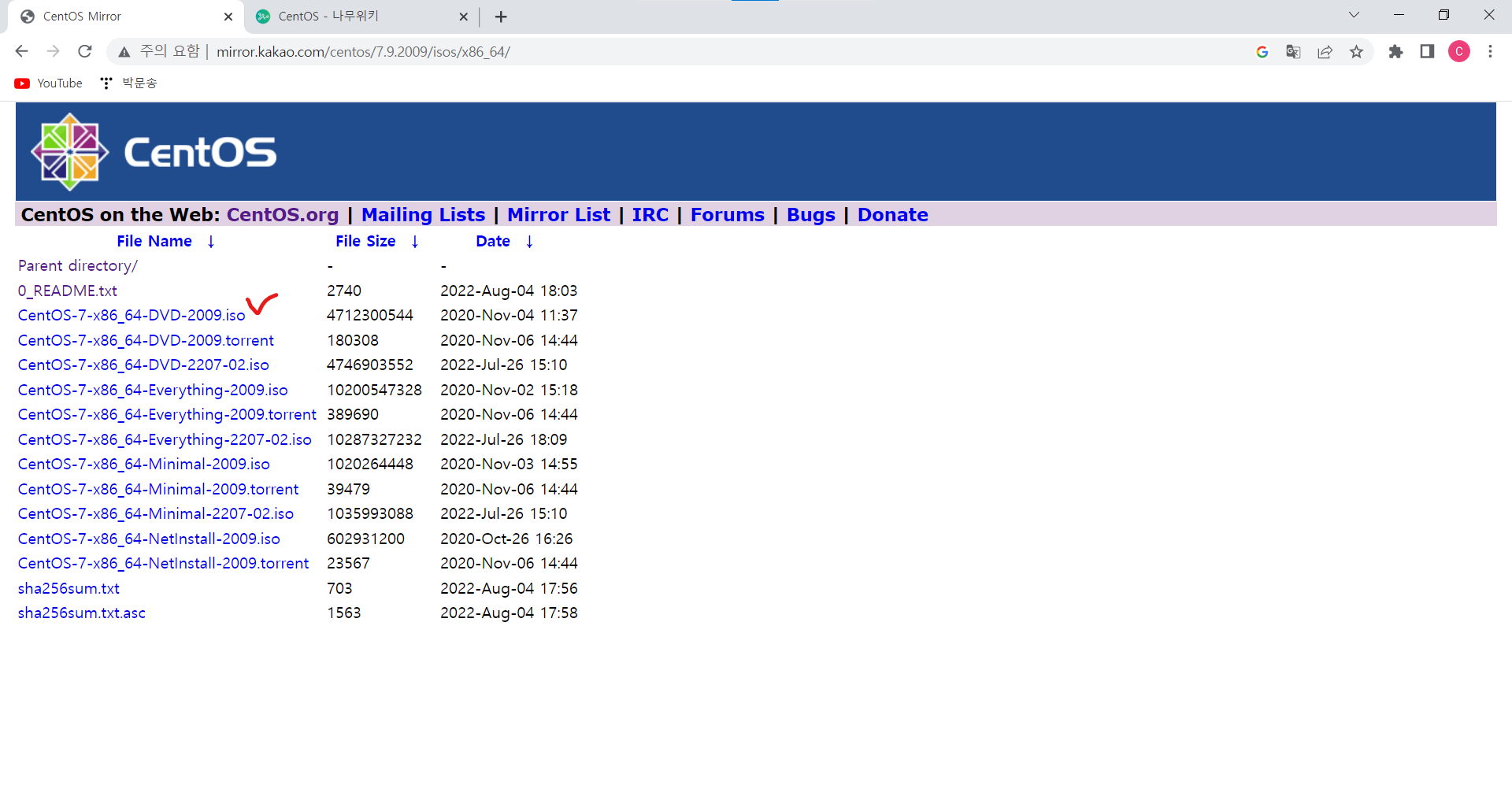
ㆍ iso File 종류
DVD
- CentOS의 최소패키지 + 일반패키지만 포함되어 있으며 설치과정 중 패키지 선택이 가능하다. 일반 사용자에게 많이 추천된다.
Everything
- CentOS와 관련된 모든 패키지가 포함된 ISO File이다.OS File 및 모든 패키지 파일이 담겨있기 때문에 인터넷이 되지 않는 환경에서도 사용이 가능하다.
Minimal
- OS File로서 Linux를 사용하기 위한 최소 패키지만 설치된다. 전문가가 사용하기에 적합하며 필요한 패키지만 설치하여 사용할 수 있다는 장점이 있다.
NetInstall
- 네트워크로 설치하기 위한 패키지. 기본적인 패키지만 포함되어 있으며 필요 패키지는 모두 네트워크로 내려받아 설치한다. DVD보다 설치 시간이 오래 걸리므로 DVD미디어가 없는 경우가 아닌이상 권장하지 않는다.
ㆍ ISO준비는 완료됐다. 다음으로 가상머신을 다운받는다. https://www.virtualbox.org/wiki/Downloads 해당 URL로 이동 후 아래 사진에 체크되어 있는 문구를 클릭하여 다운로드 받는다. OracleVM에도 여러 버전이 있으나 여기에선 7버전으로 진행한다.
(* 5버전으로 진행해본 결과 CentOS7 설치시에 Kernel Panic 오류가 발생했다. )
Downloads – Oracle VM VirtualBox
Download VirtualBox Here you will find links to VirtualBox binaries and its source code. VirtualBox binaries By downloading, you agree to the terms and conditions of the respective license. If you're looking for the latest VirtualBox 6.1 packages, see Virt
www.virtualbox.org
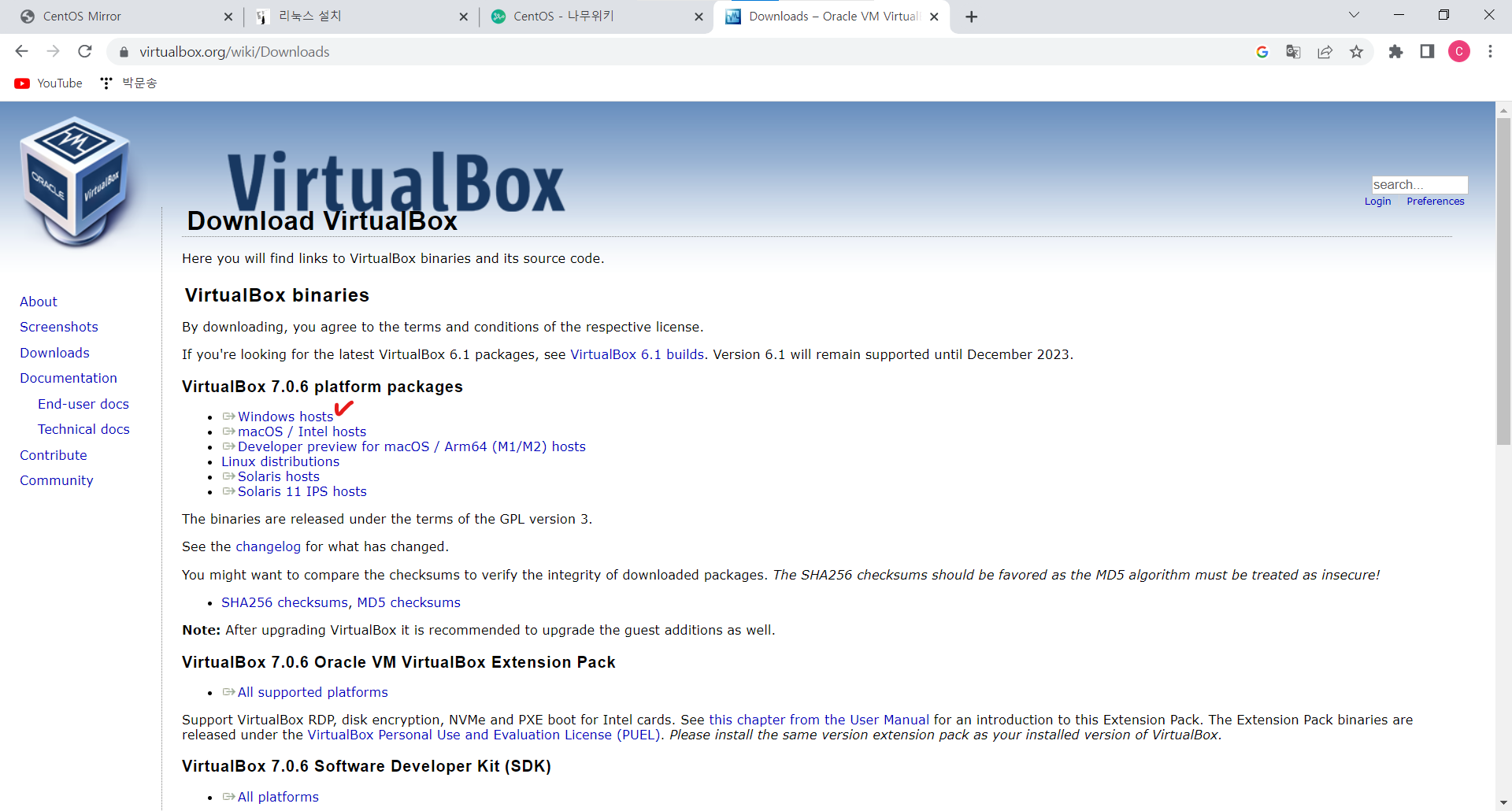
설치가 완료 후 virtualBox를 설치한다. 모든 값은 기본 설정으로 설치하면 된다.
ㆍ 설치 완료 후 실행하면 아래와 같은 화면을 만나게 된다. 가상머신을 사용할 준비가 완료되었으며 이전에 다운로드 받은 ISO파일을 이용해 CentOS7을 설치해보자.
ㆍ 새로 만들기 클릭
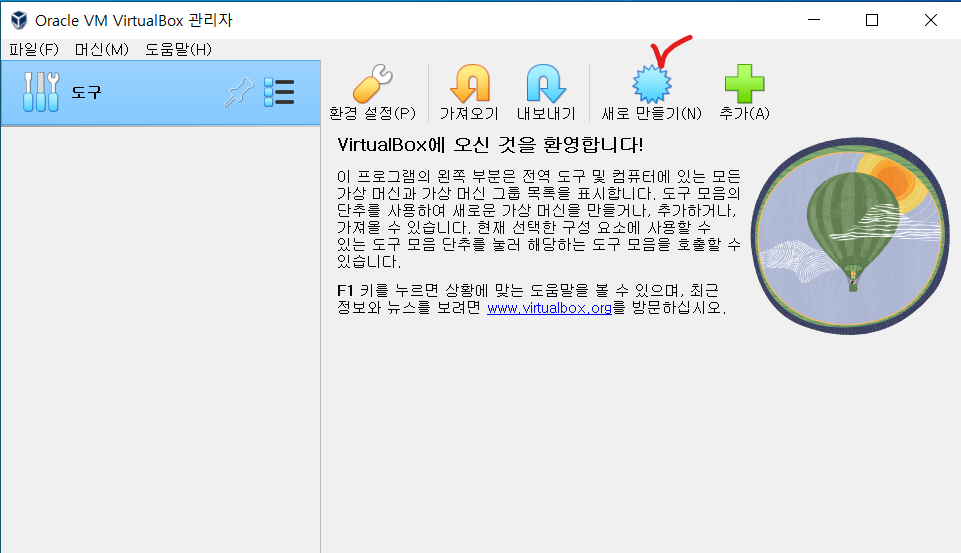
ㆍ 이름에 CentOS7을 입력한다.
CentOS7만 기재해도 아래의 종류와 버전이 자동으로 선택되는 것을 볼 수 있다.
(* 간혹 Folder에 명시된 경로에 정상적으로 설치하여 사용 할 수 없다는 오류가 발생한다. 아마도 이러저러한 시행착오를 겪으면서 재시도 해보는 과정에서 발생하는 경우일 것이다. NC589는 필자의 OS계정명이며 Users폴더 내에 본인의 계정명으로 된 폴더에 들어가게 되면 vurtualBox VMs폴더가 이미 존재할 것이다. 삭제 후 시도하면 된다.)
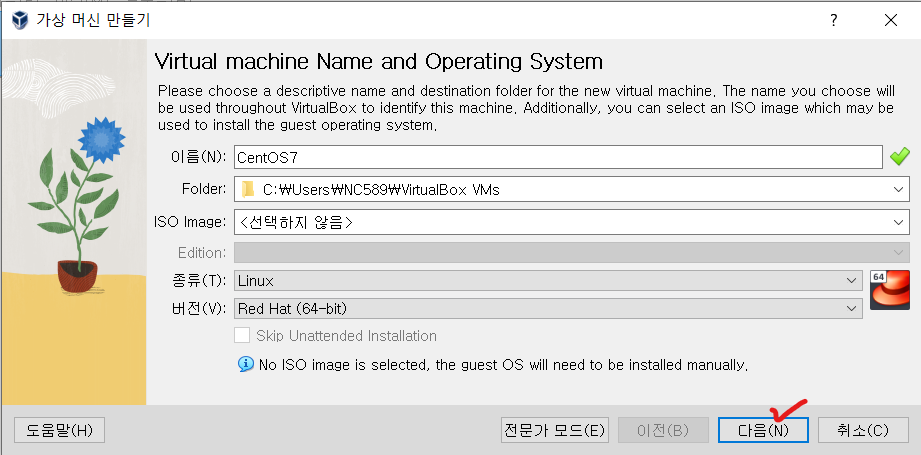
ㆍ 기본 메모리 설정은 많이 잡을 필요 없이 1024MB만 잡는다.
(* 하단의 EFI는 하드디스크 파티션 관련 설정같은데... 찾아봐도 뭔소린지 아직은 잘 모르겠다. 체크하지 말고 넘어간다. )
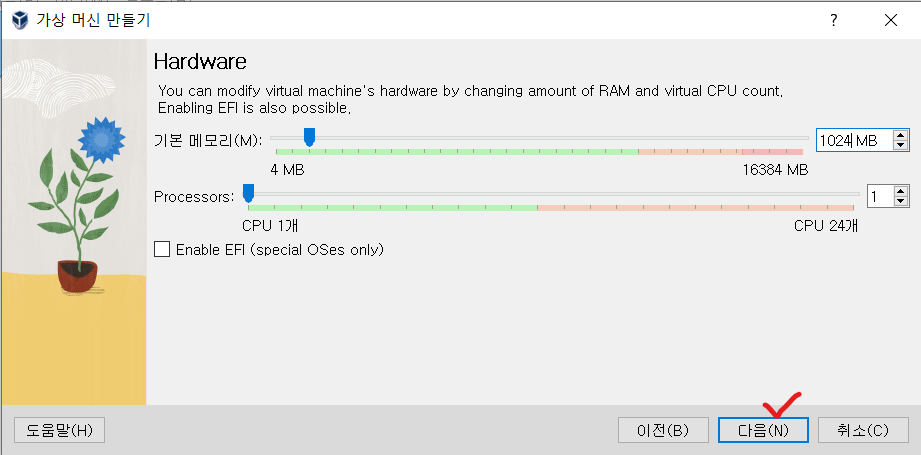
ㆍ 디스크 할당 관련 설정이다. 자세한 설명을 덧붙이고 싶으나 아직 정확한 이해가 부족하므로 20GB만 할당 한 후 넘어간다.
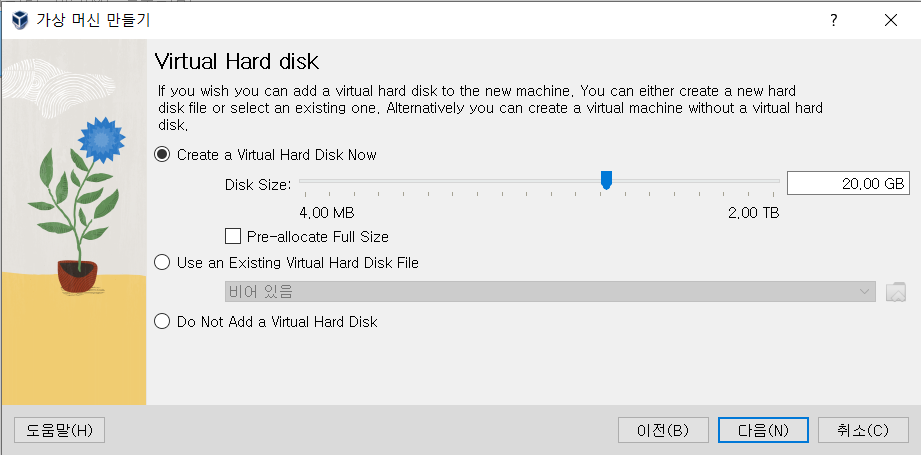
ㆍ 현재까지 설정한 총 내역을 보여준다. Finish클릭을 하면 최종적으로 생성된다.
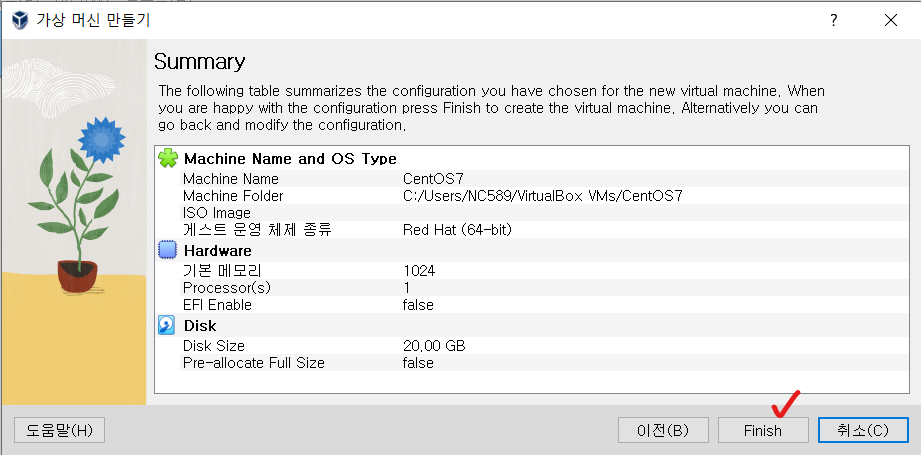
ㆍ 생성 후 아래와 같은 화면이 나온다. 방금 생성한 CentOS7클릭 후 설정으로 들어간다.
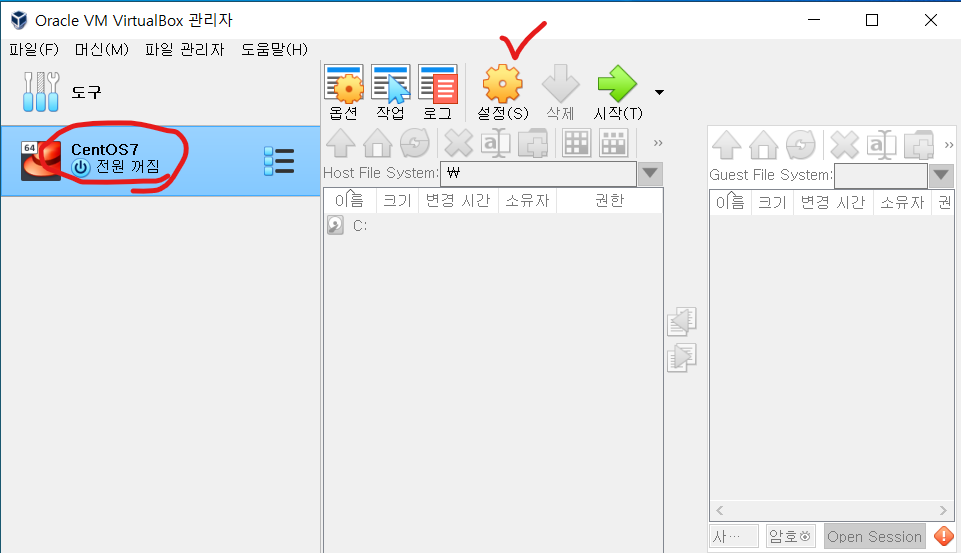
ㆍ 좌측 체크된 부분부터 우측으로 순차적으로 진행한다.
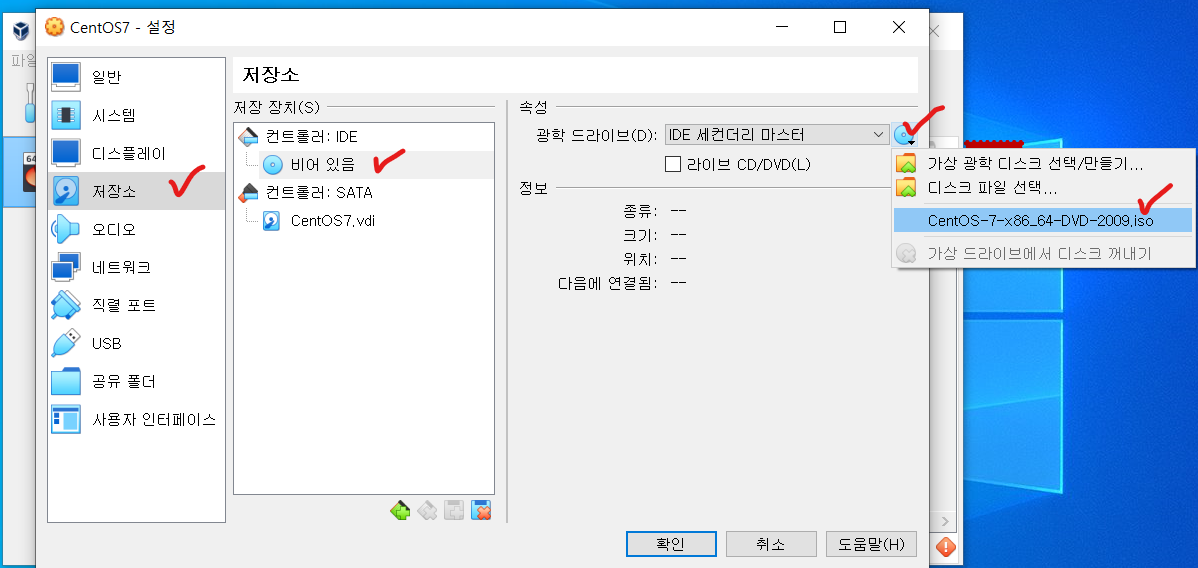
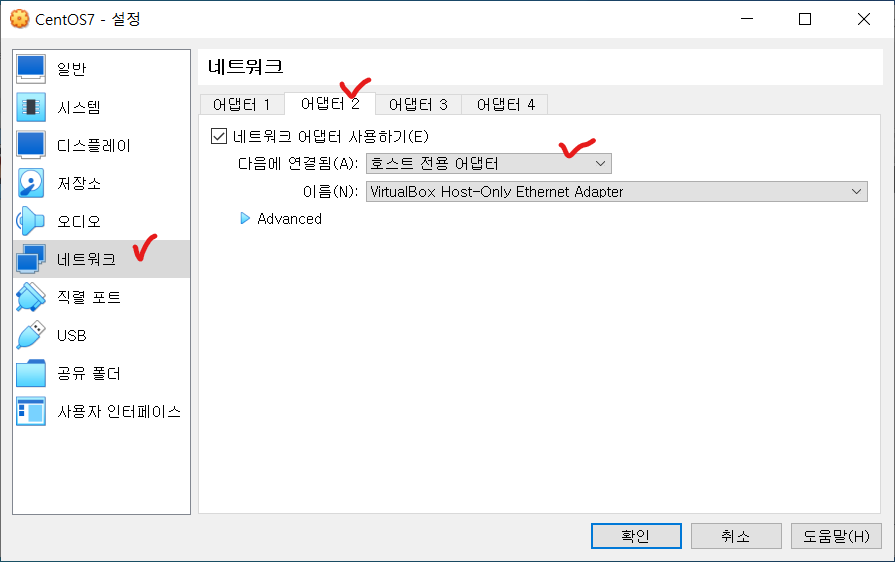
ㆍ 설정이 완료되었다. 확인버튼 클릭 후 시작을 한다.
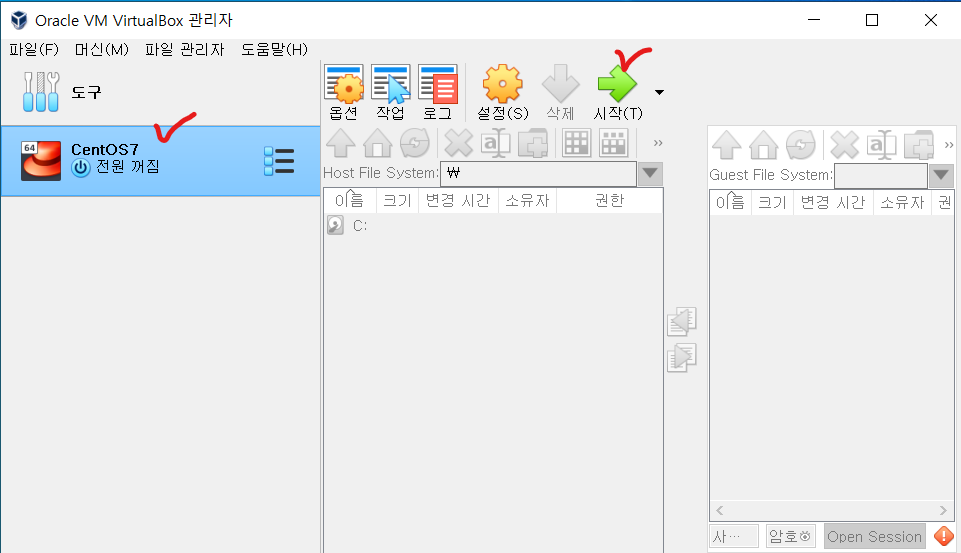
ㆍ 실행을 하면 아래와 같은 화면이 출력된다. Install CentOS7에 방향키로 커서를 가져다 둔 후 엔터를 입력한다.
(* 여기서부터 마우스 커서가 가상머신에 할당되면서 우리 OS로는 가져올 수 없는 현상이 발생한다. Ctrl + Alt + .(del)키를 입력 후 ESC를 눌러주면 마우스를 꺼낼 수 있다. )

ㆍ 뭐시기 뭐시기... 하면서 진행이 된다.

ㆍ 위 동작이 끝나면 언어 선택이 나온다. 하단에 korean 검색을 해서 한국어를 선택한 후 넘어간다.
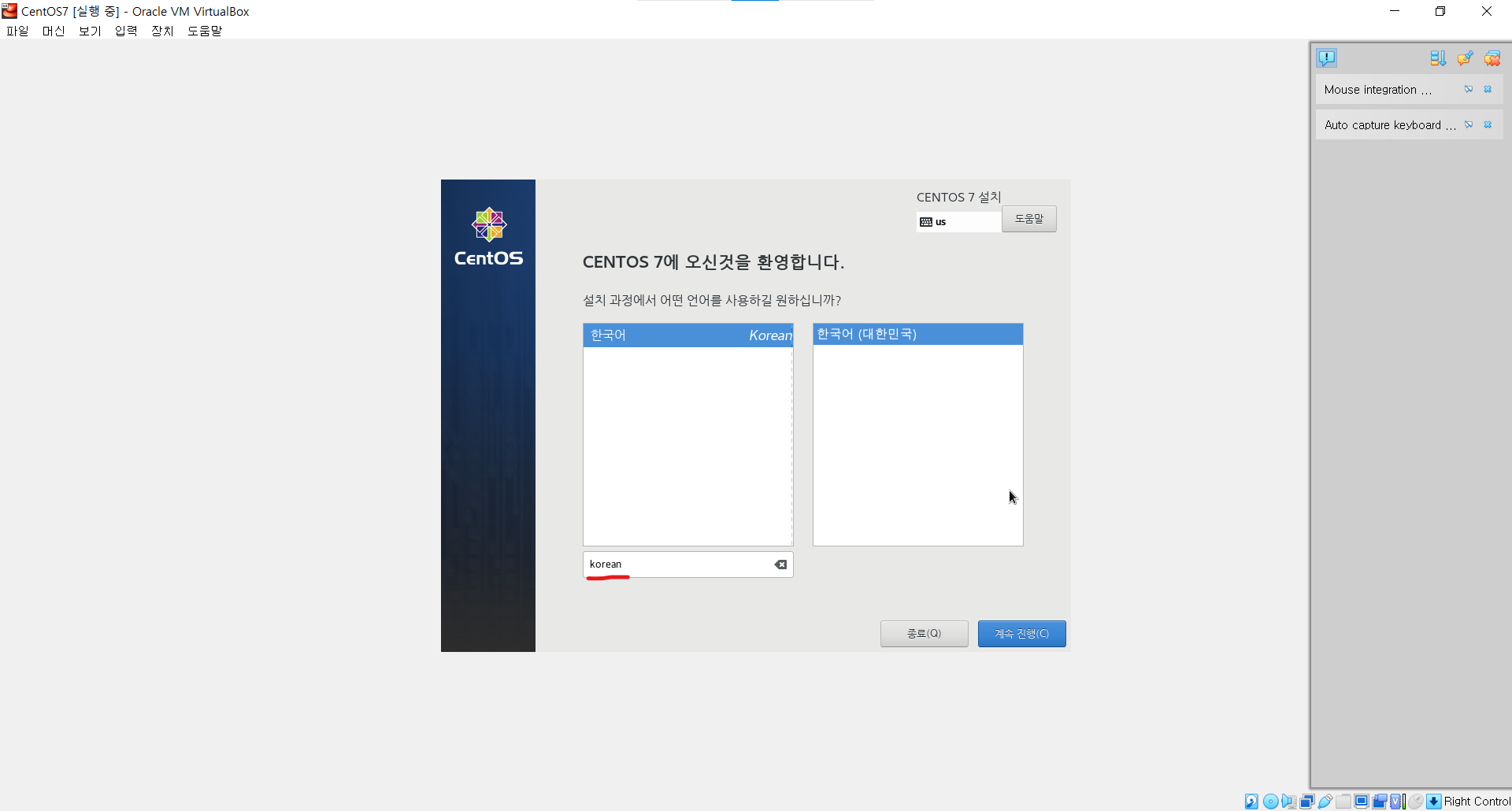
ㆍ OS를 사용하기 위한 환경구성 설정이다. 소프트웨어를 선택한다.
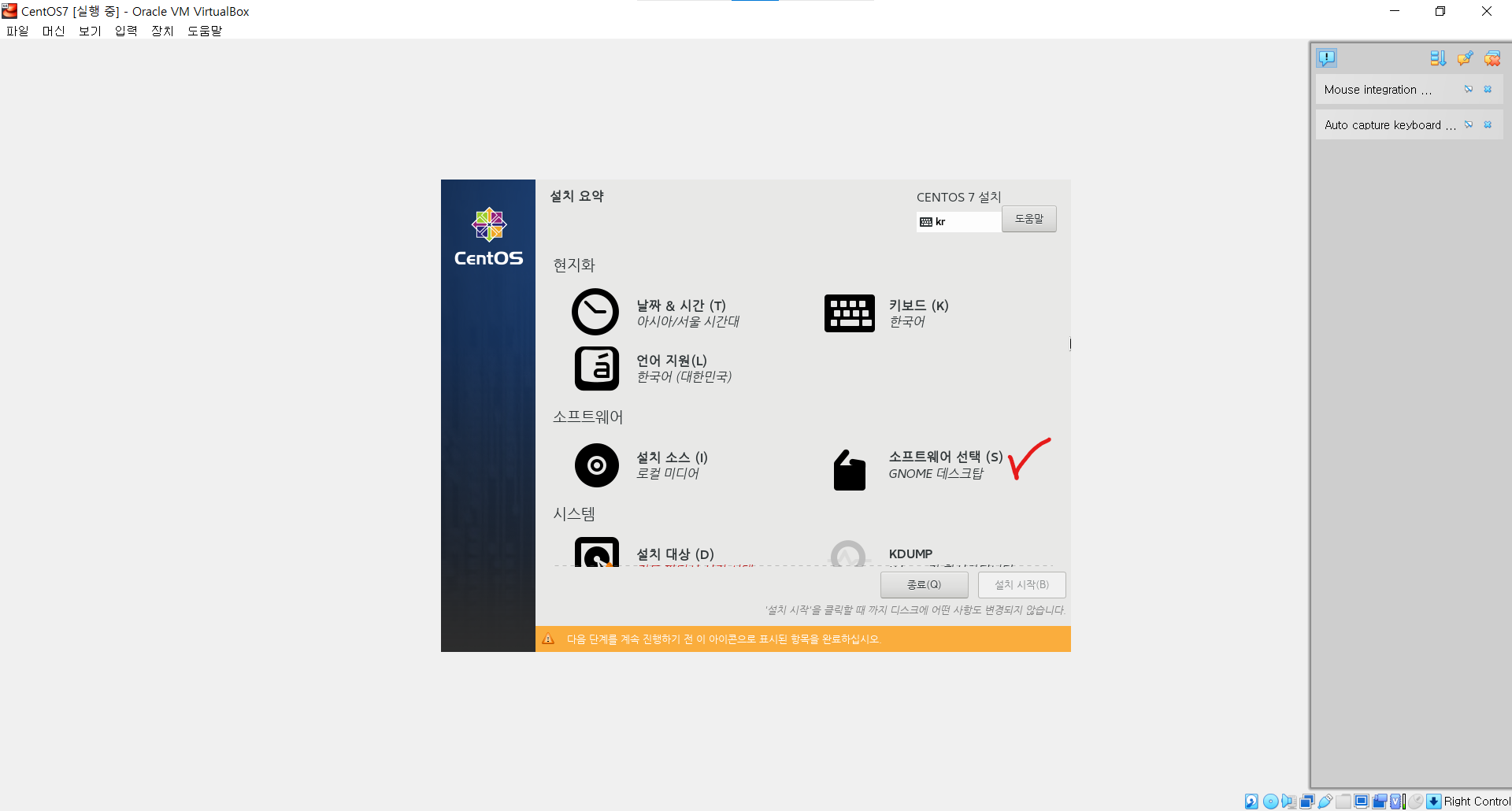
ㆍ 아래 사진과 동일하게 GNOME 데스크탑과 개발용 툴을 선택 후 완료한다.
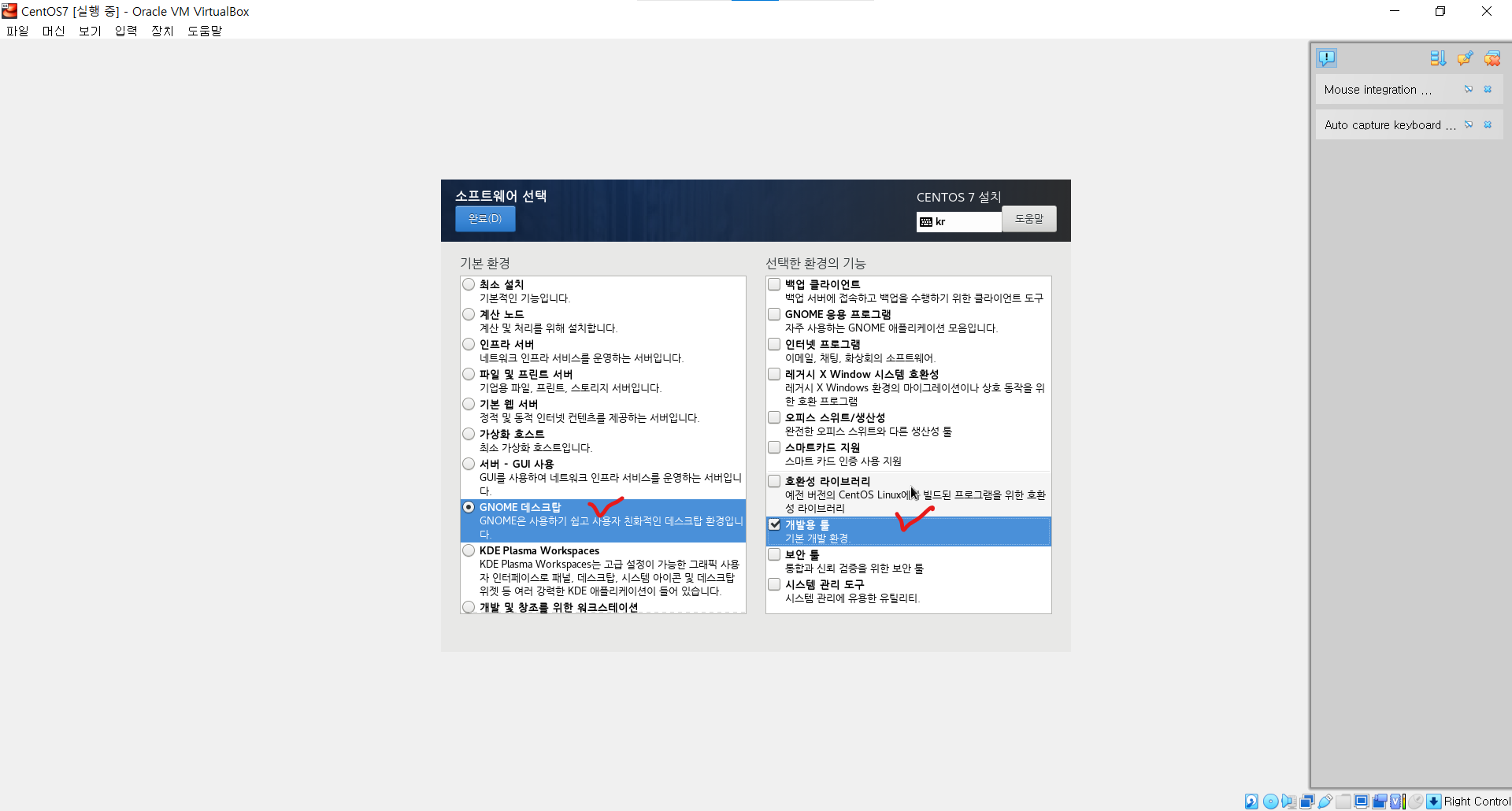
GNOME이란?
GNU Network Object Model Environment의 약자이며 Linux계열의 GUI Desktop Application이다.
ㆍ 다음으로 네트워크 설정이다. 네트워크 및 호스트명을 클릭한다.
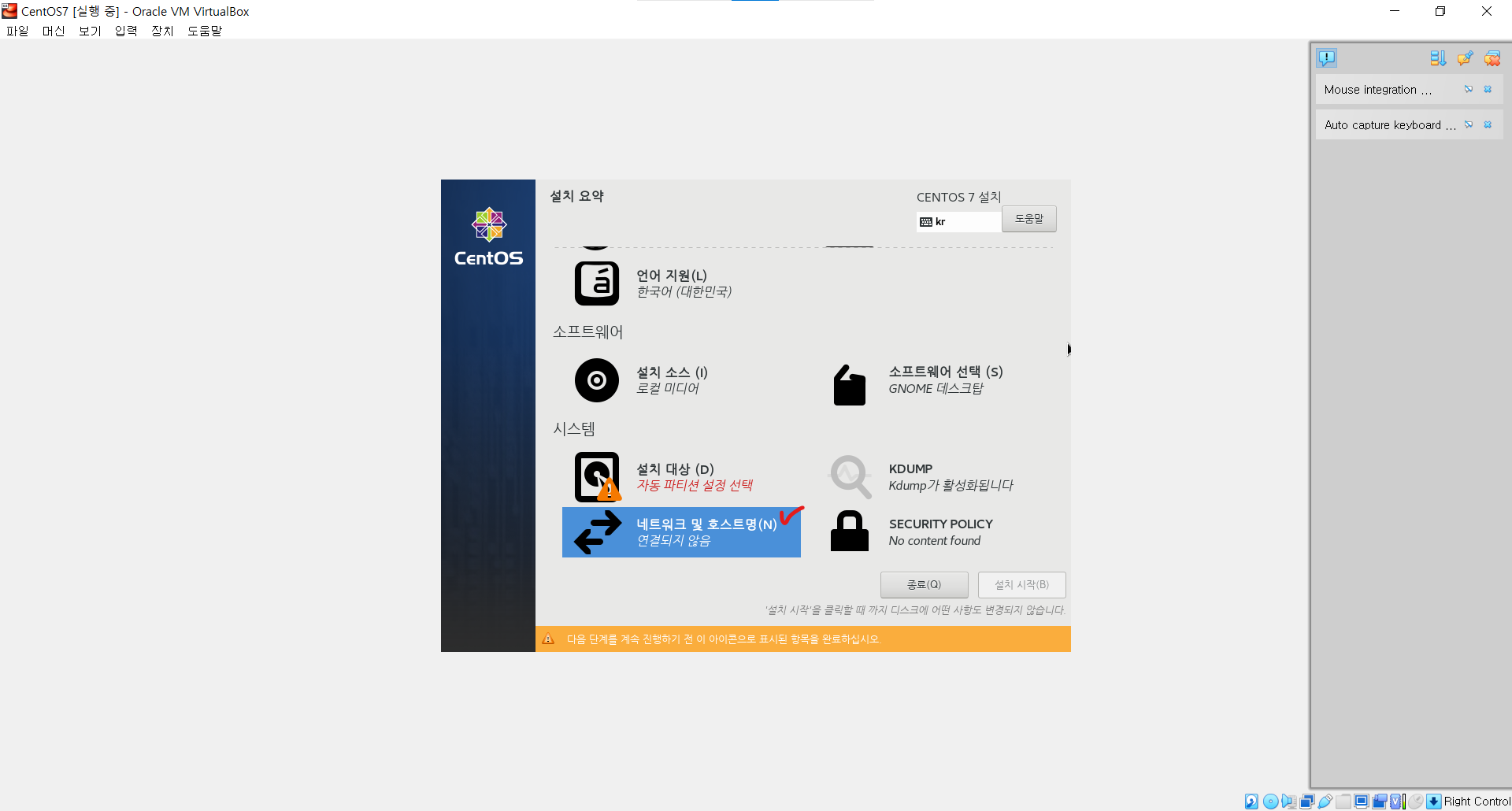
ㆍ 이더넷(enp0s3)을 클릭 후 네트워크를 켬으로 변경한 후 완료한다.
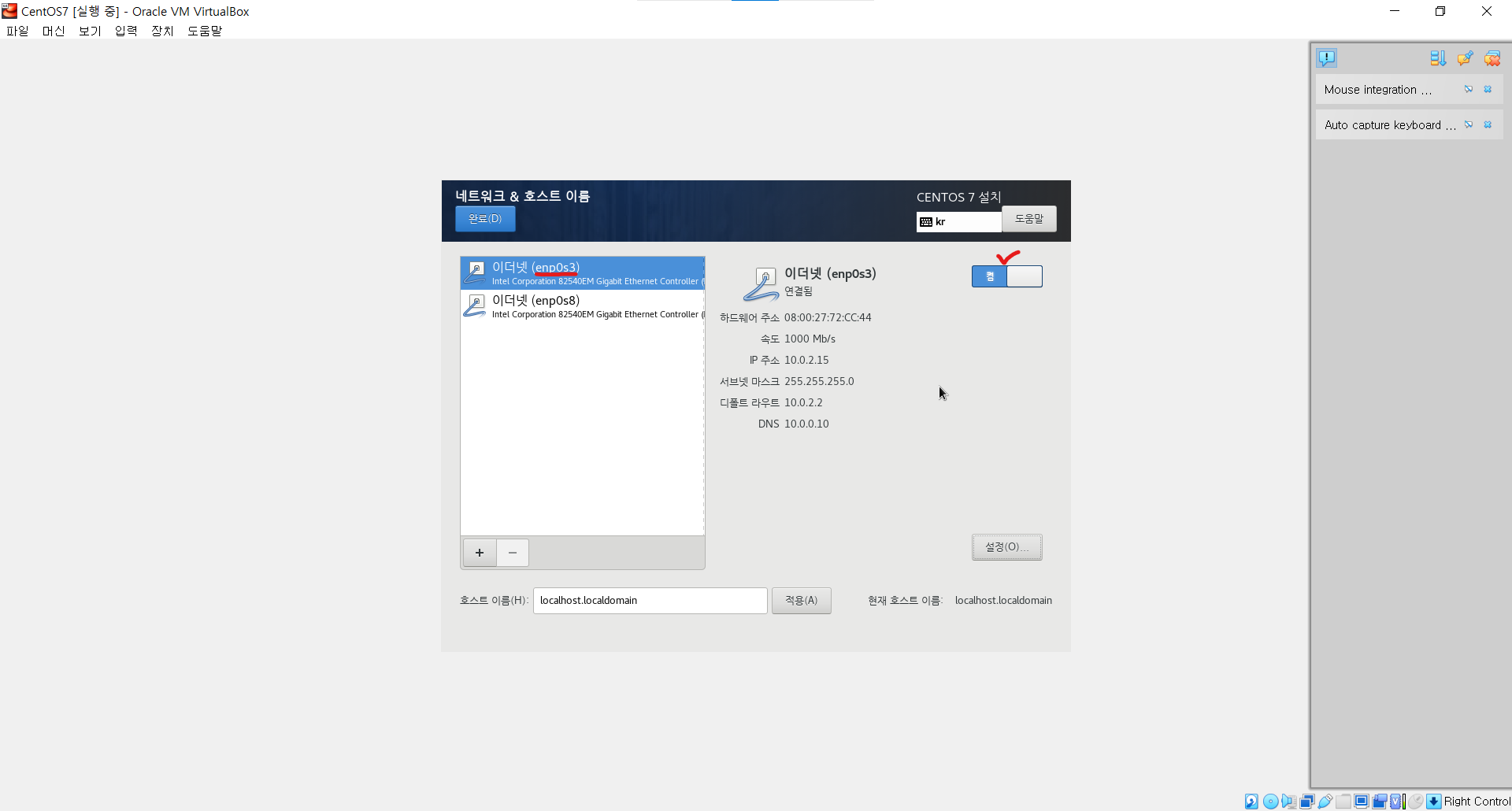
ㆍ 파티션 설정으로 들어간다.
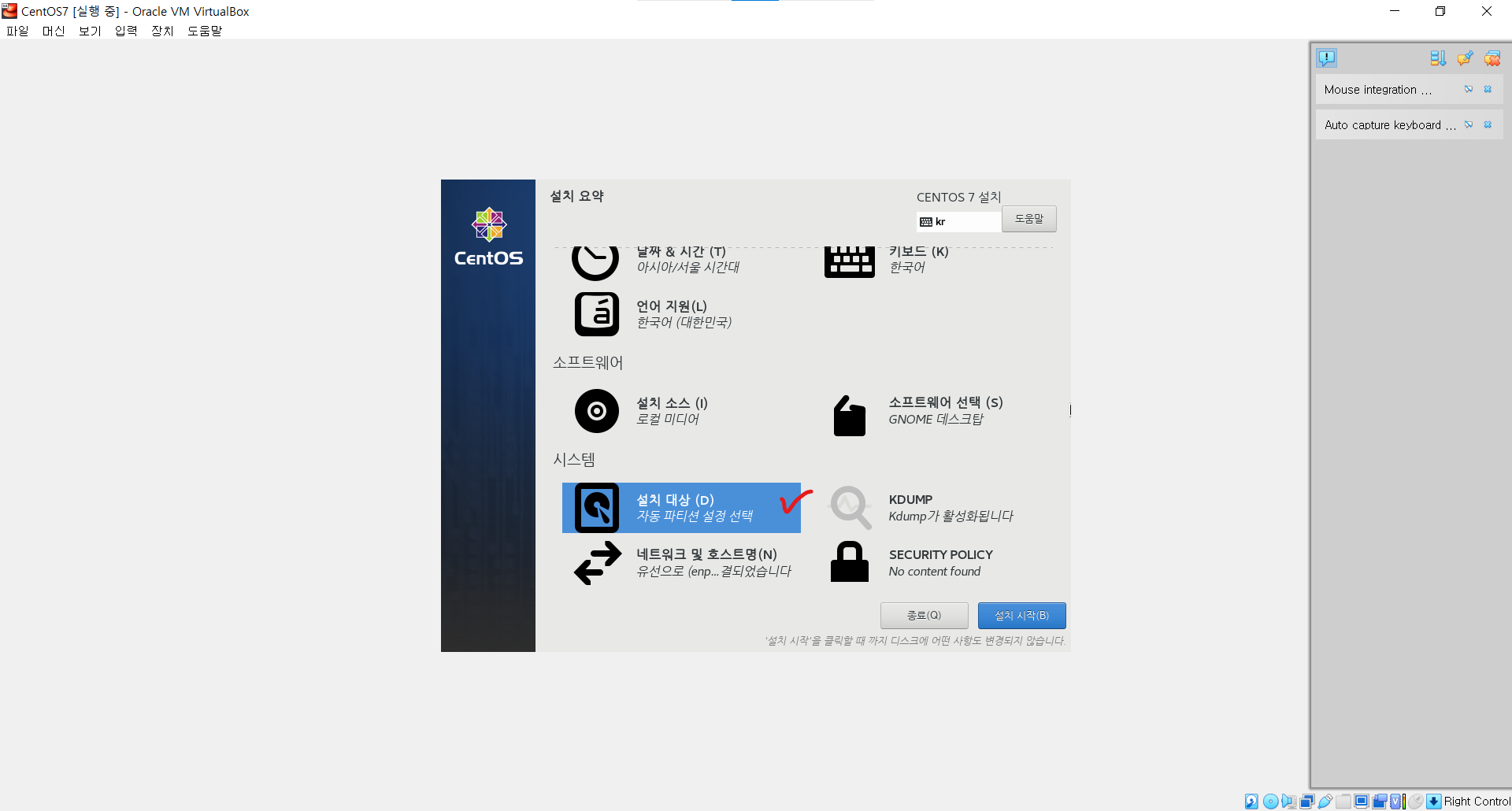
ㆍ 이전 설정시에 할당해둔 20GB짜리 하드디스크를 선택 후 완료한다.
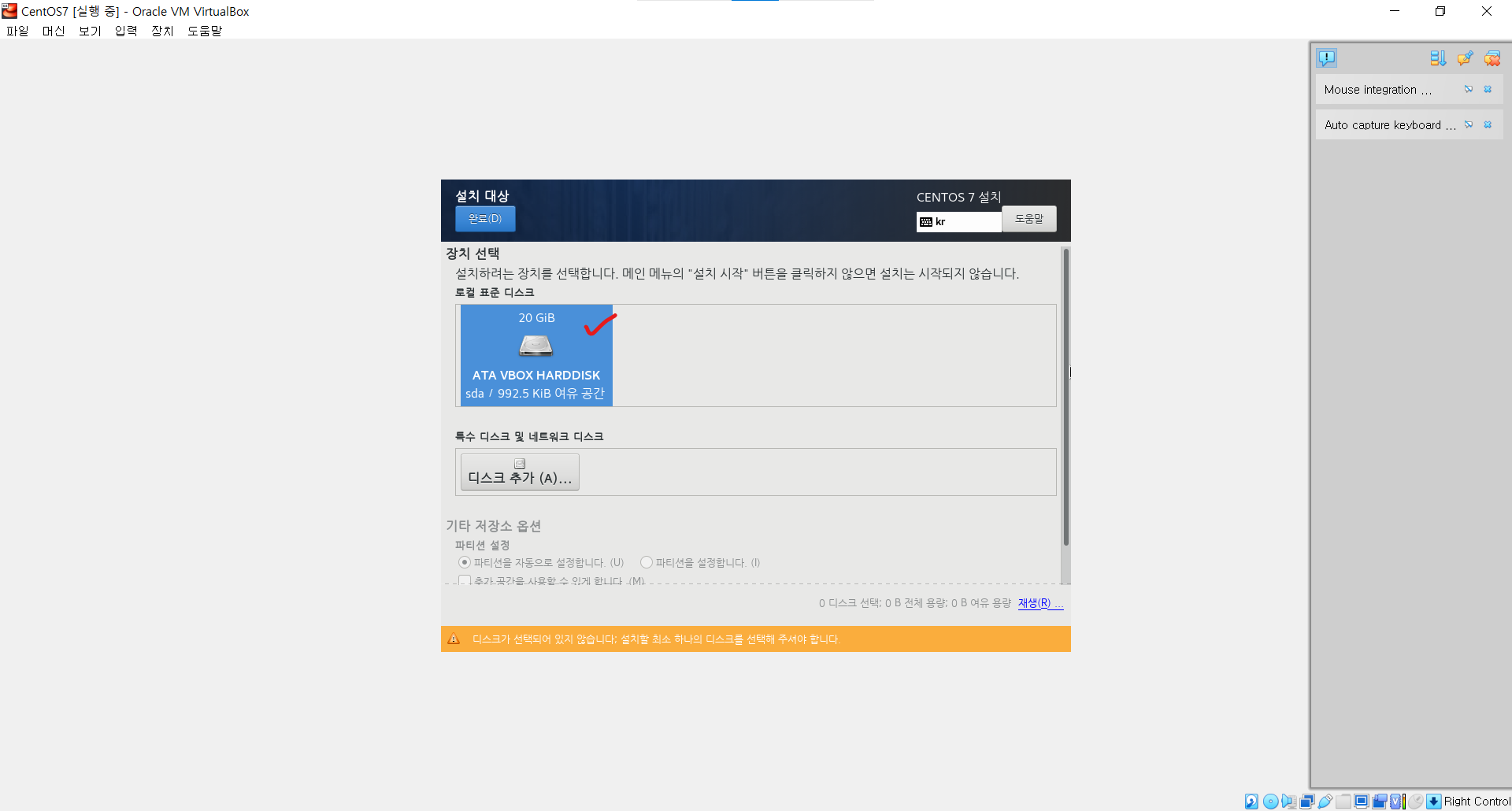
ㆍ 설정이 끝났으며 아래의 설치시작 버튼이 활성화 되었다. 설치를 시작한다.
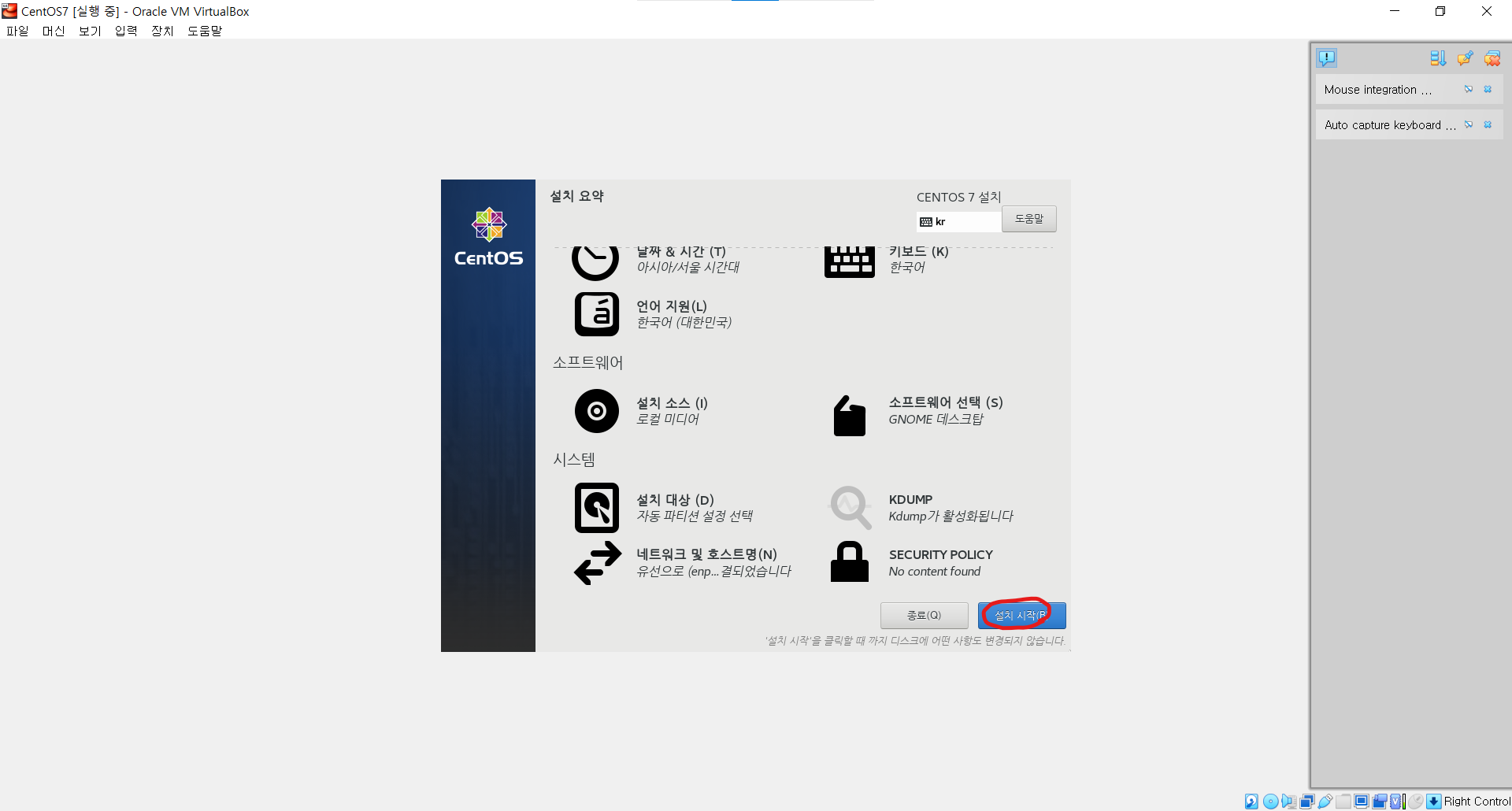
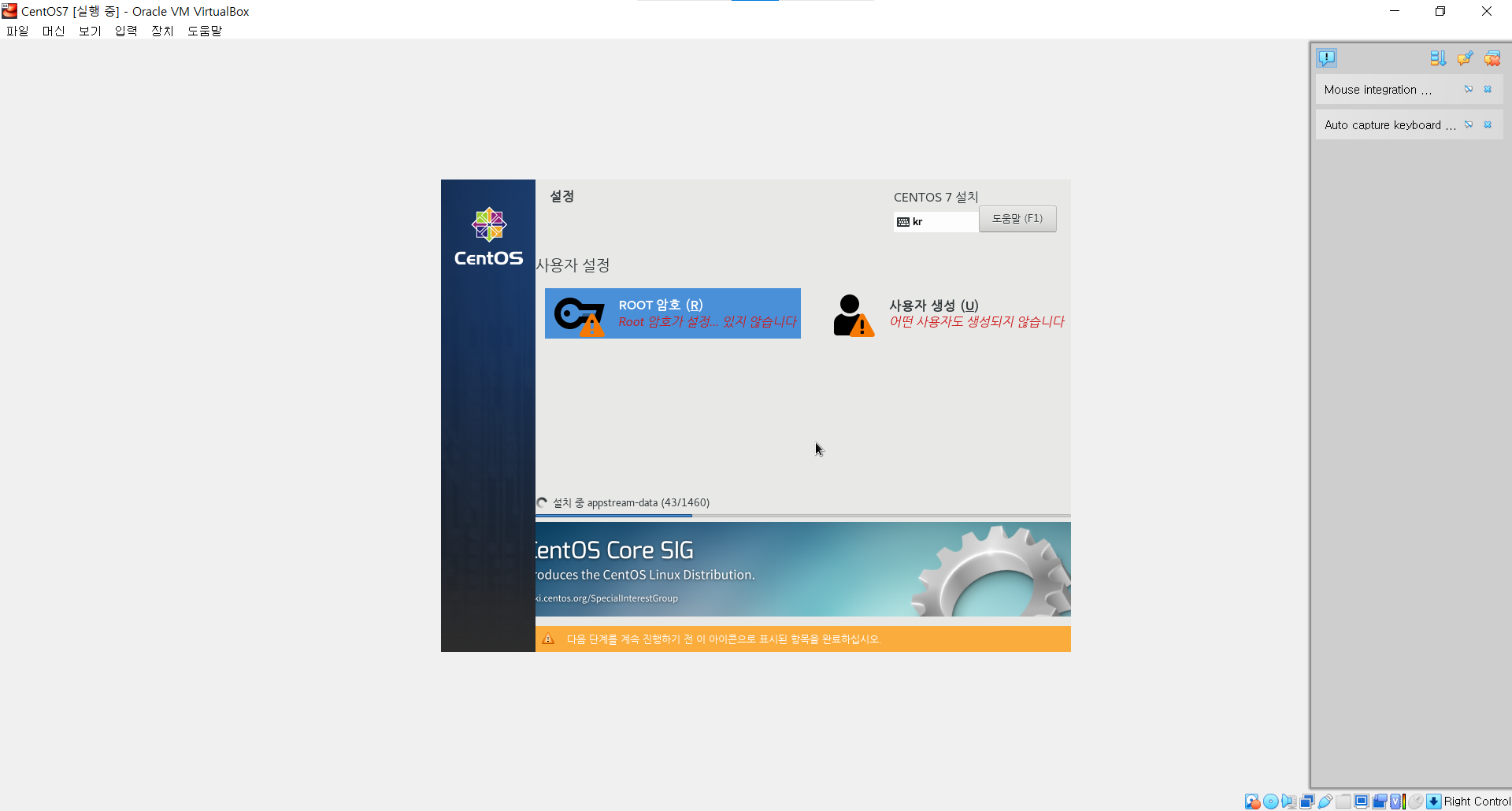
ㆍ 하단에 뭔가 설치를 하고있는 모습이 보인다. OS를 사용할 계정의 비밀번호를 설정해야 한다. ROOT 암호를 선택한다.
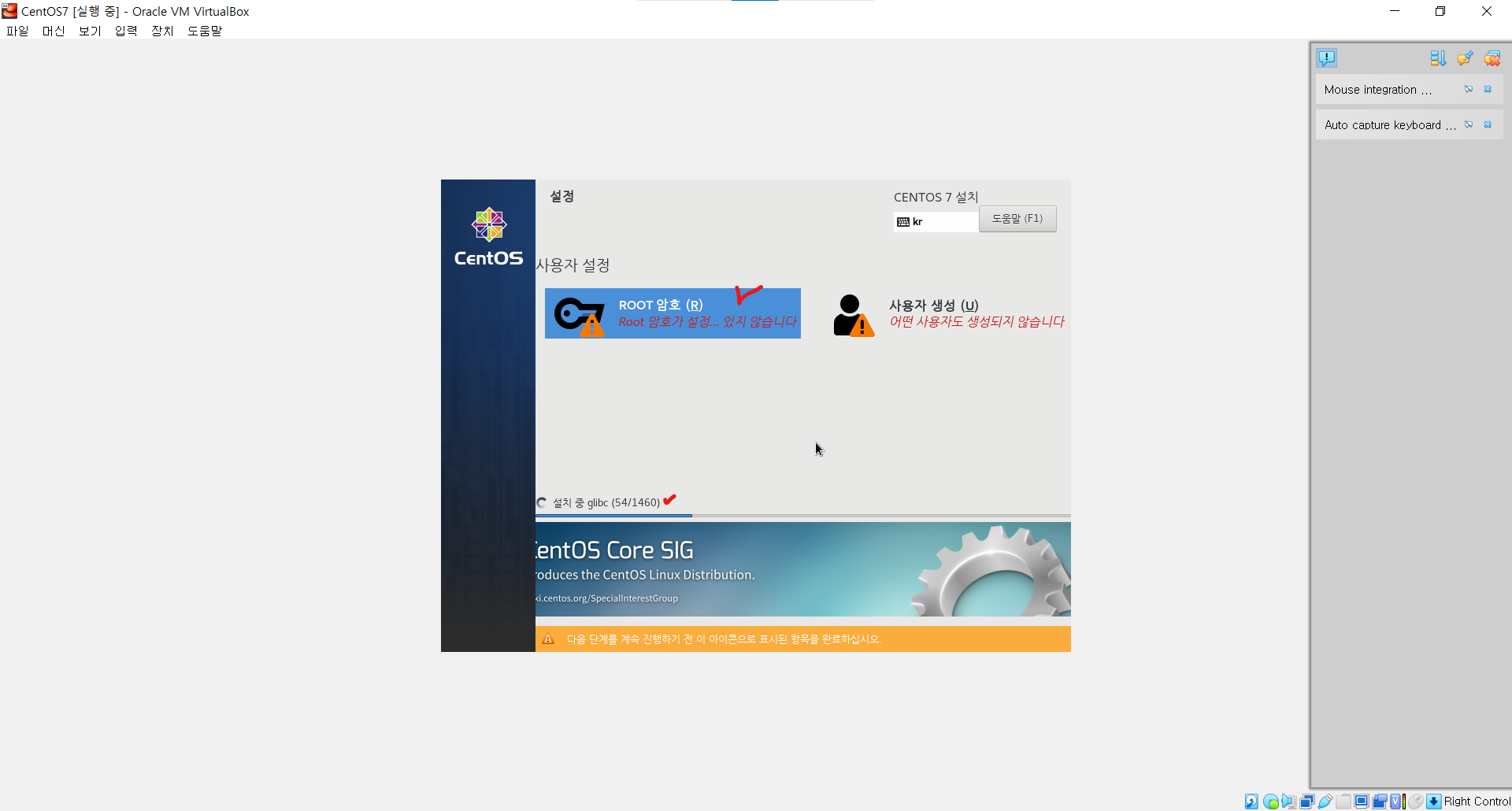
ㆍ 본인이 사용할 암호 입력 후 완료
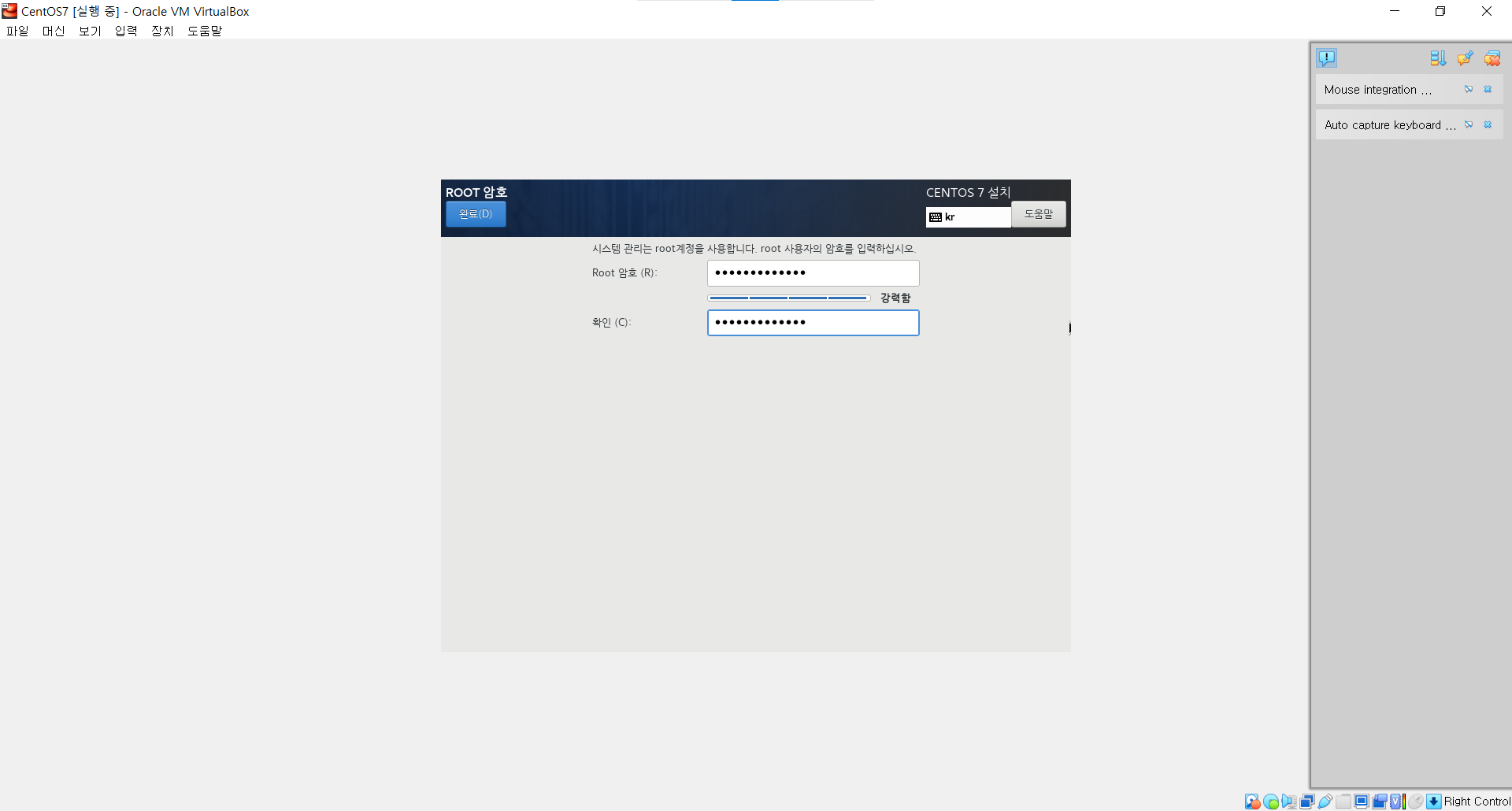
ㆍ 하단의 설치 게이지가 다 찼다면 아래와 같이 재부팅 버튼이 활성화 된다. 눌러준다.
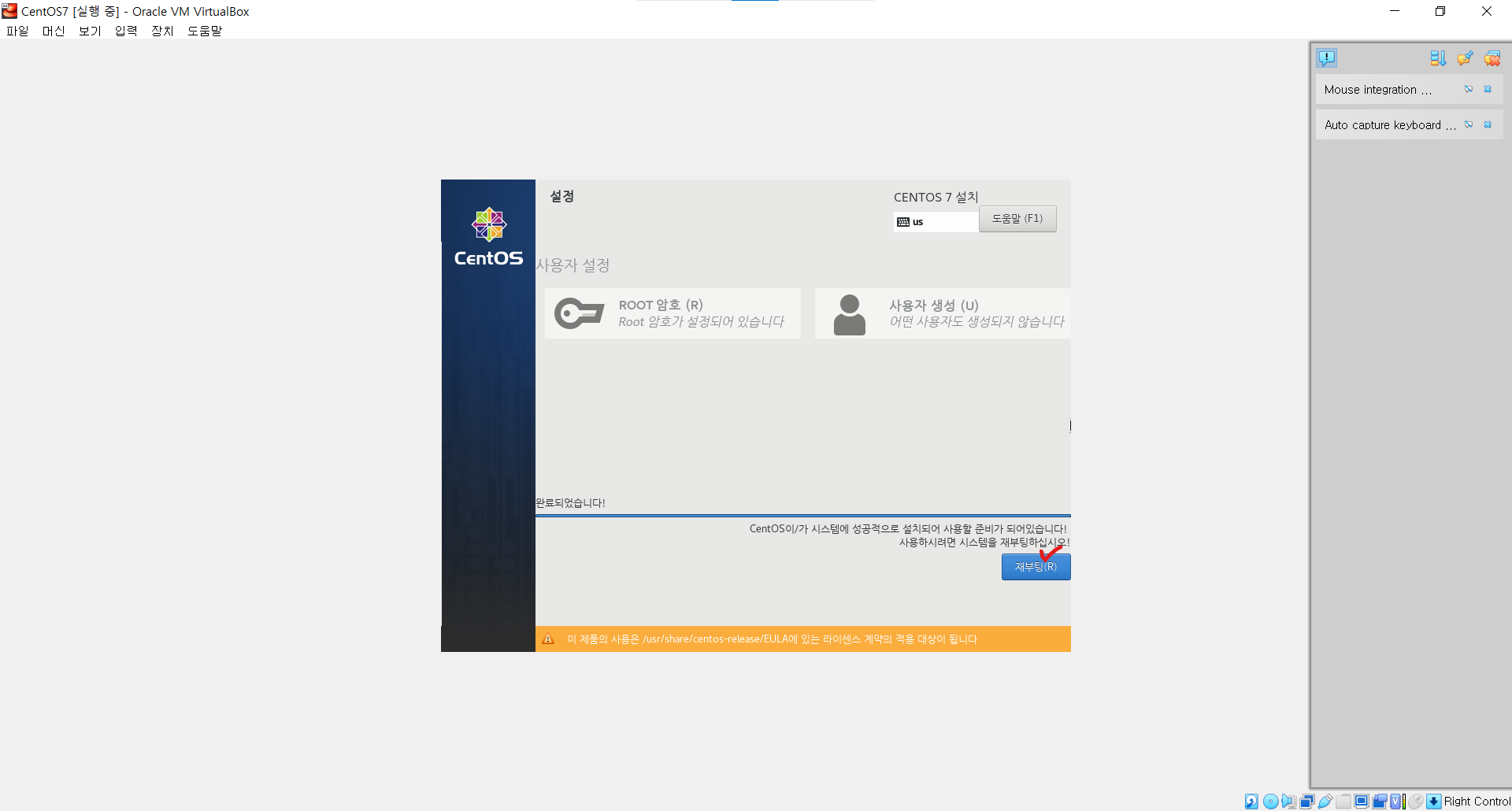
ㆍ 재부팅을 하다보면 아래와 같은 화면이 중간에 뜬다. 위 항목에 커서를 가져다 둔 후 가만히 있으면 알아서 진행해준다.

ㆍ 재부팅 완료 후 라이센스에 대한 약관 동의가 필요하다. 들어가서 약관 동의 후 완료를 한다.
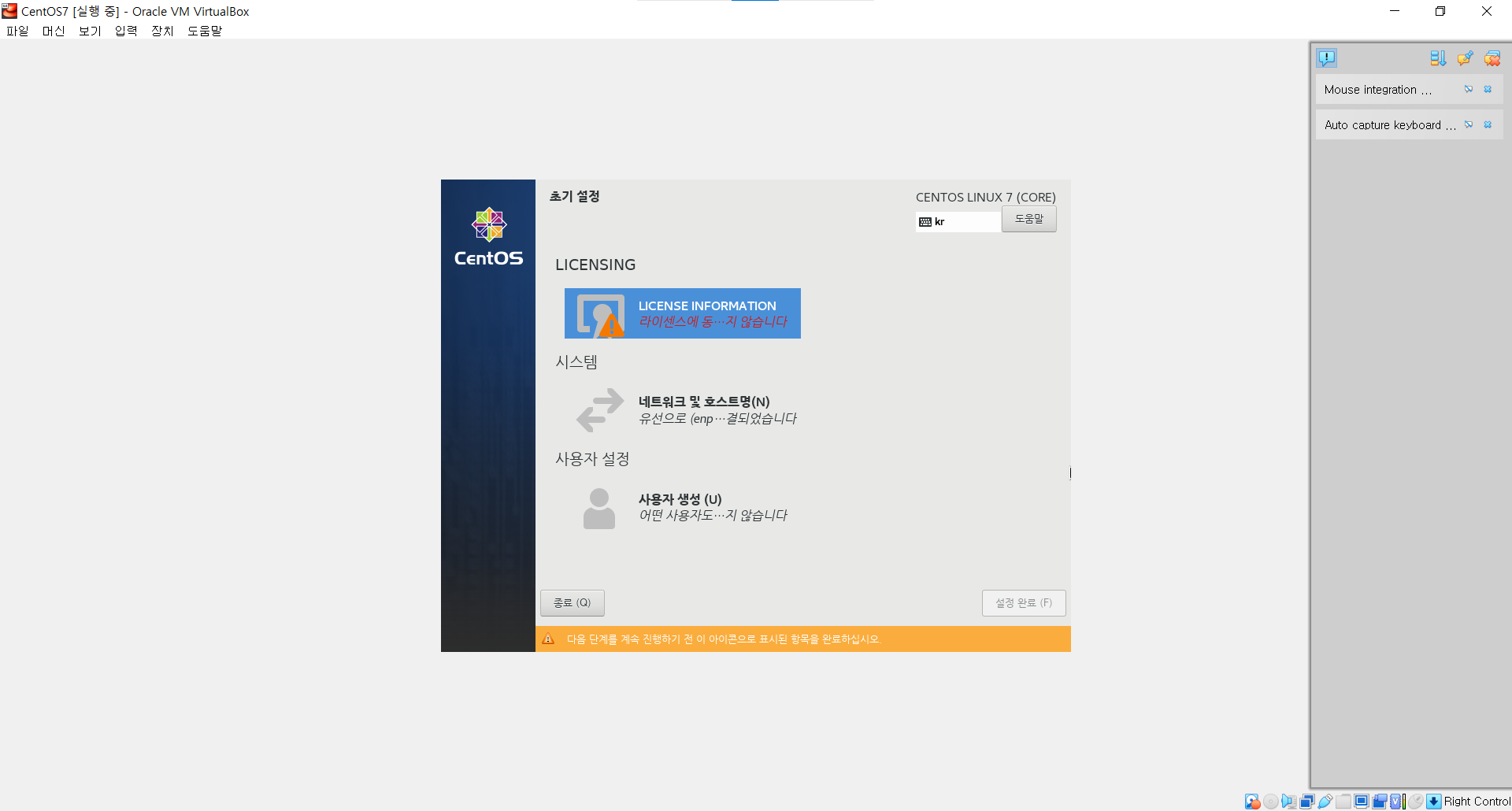
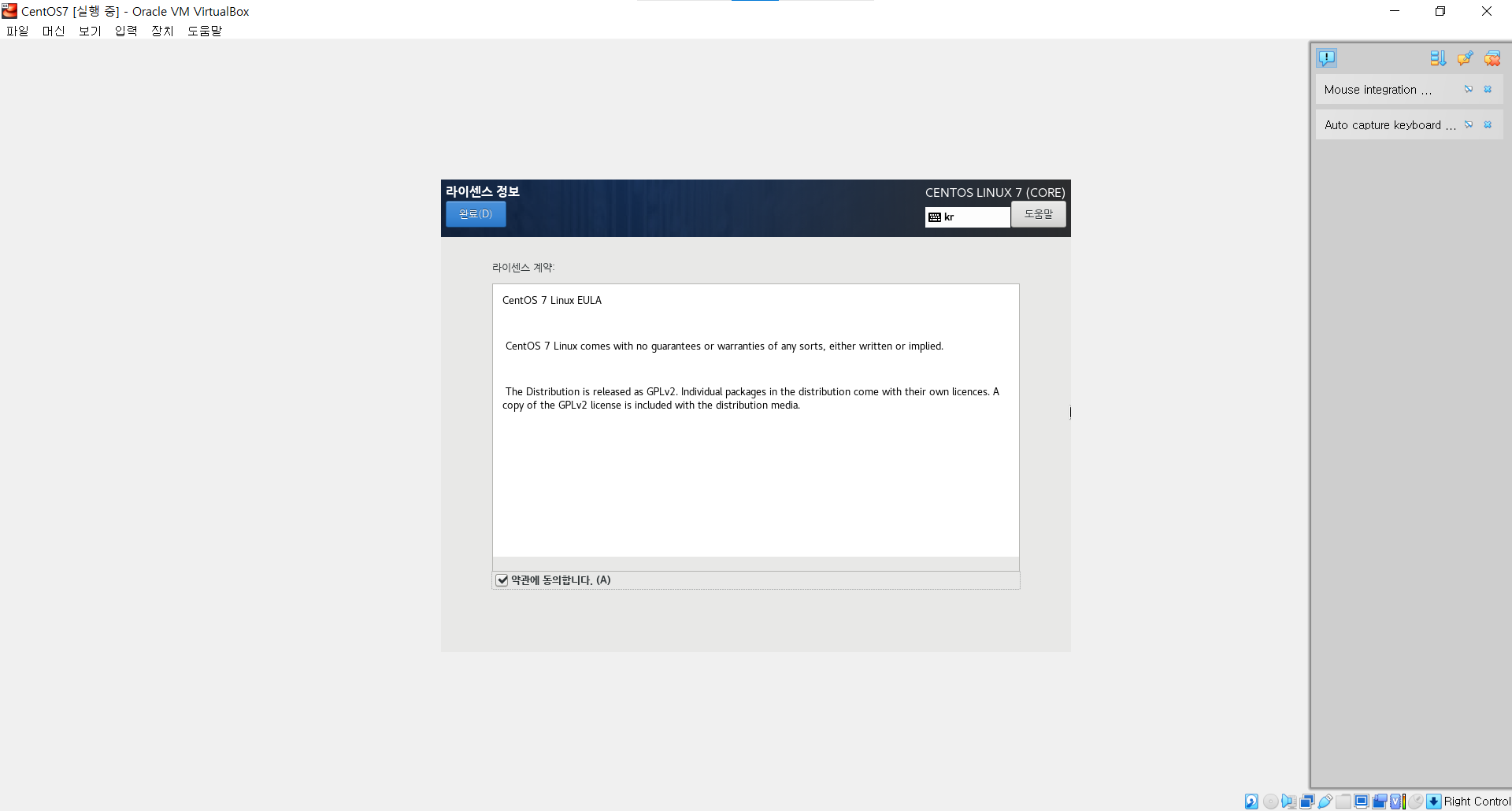
ㆍ 하단의 설정 완료 버튼 클릭
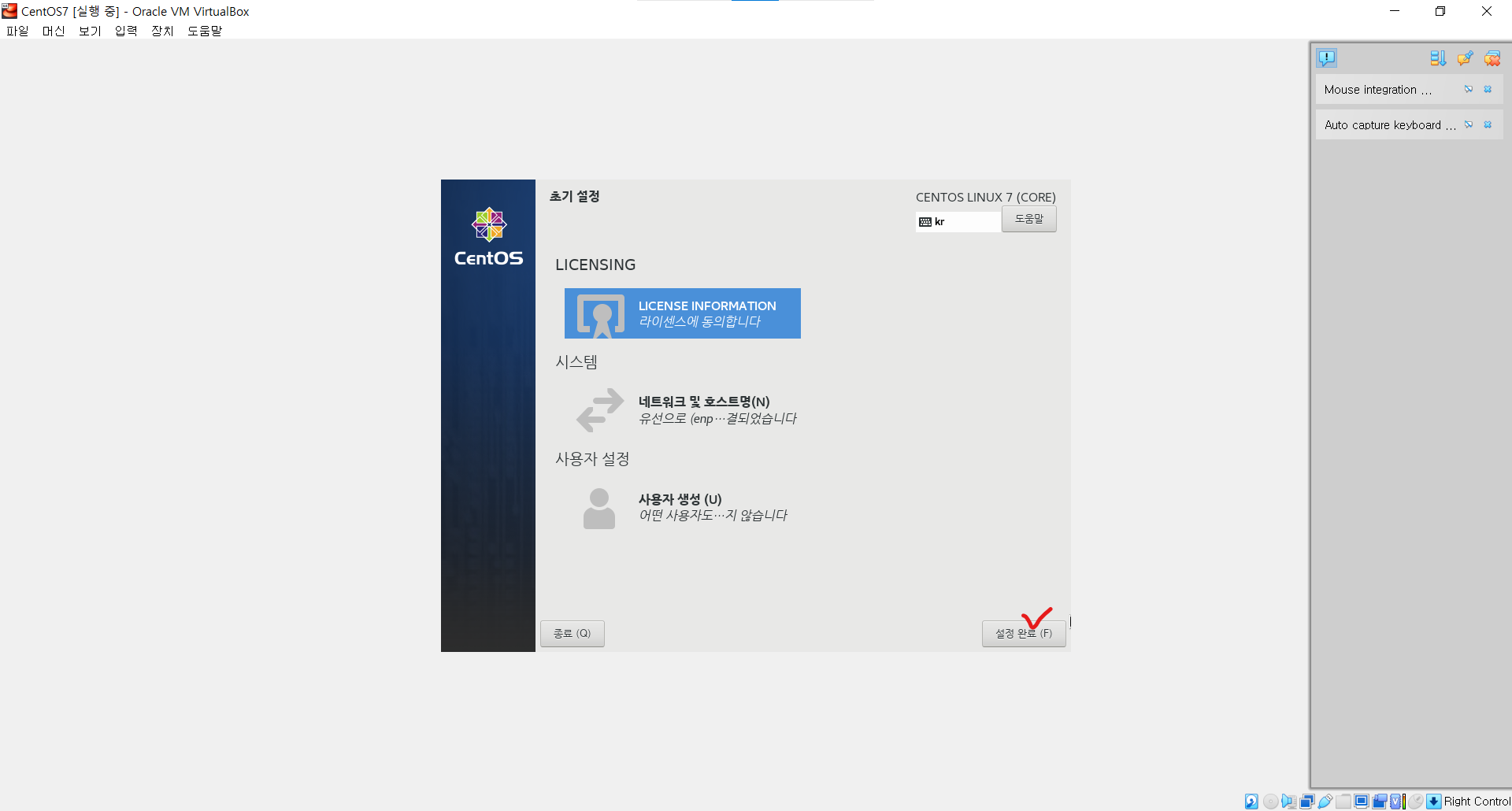
ㆍ OS가 실행되었다. 언어를 선택하라고 하는데 우리는 이전에 한국어를 선택해둔 히스토리가 있으므로 다음으로 넘어간다.

ㆍ 사진과 같이 체크된 항목 선택 후 다음으로 넘어간다.
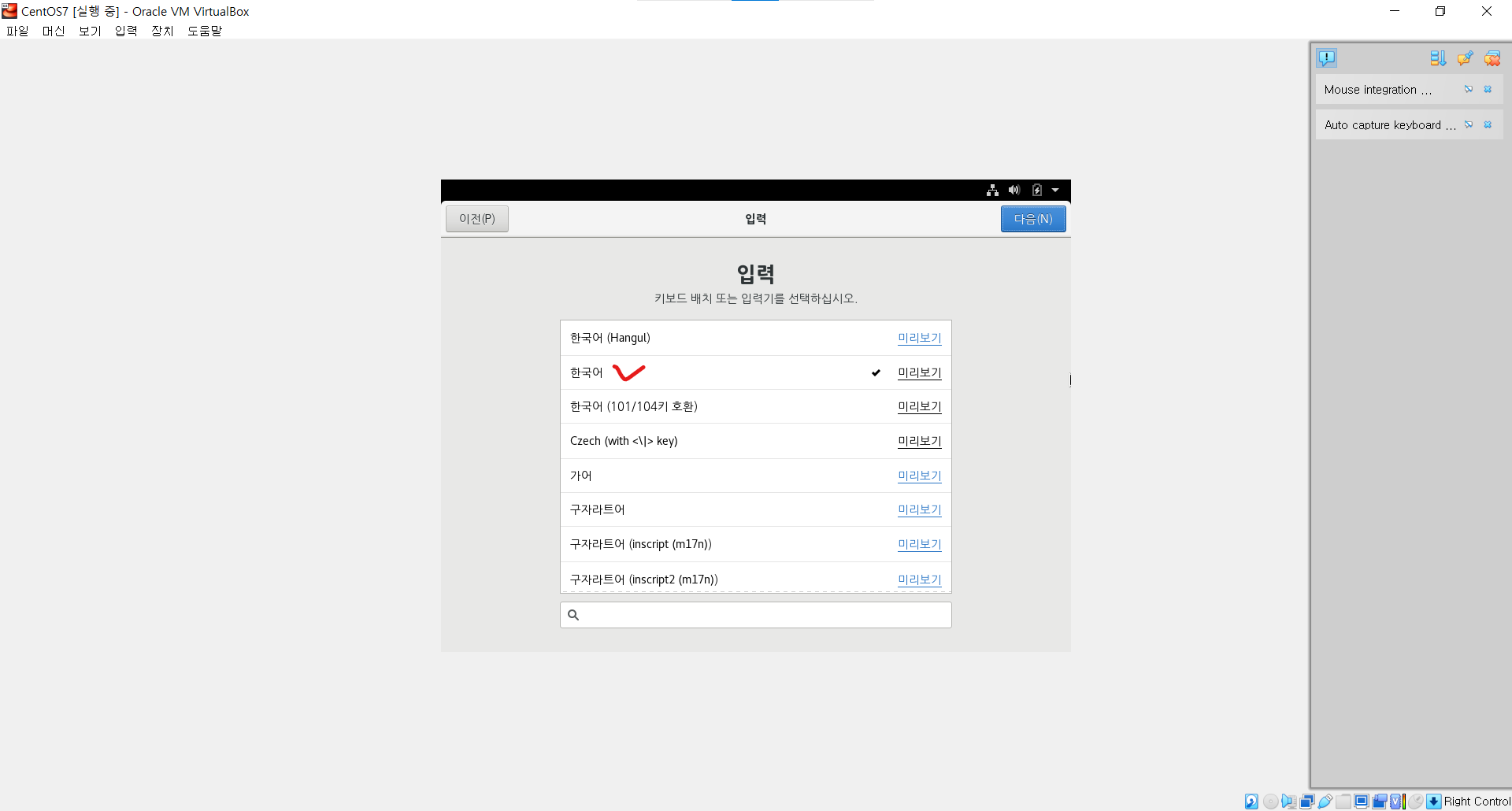
ㆍ 위치정보 서비스 설정이다. 켜던 끄던 이건 편한데로...

ㆍ 시간대를 설정하는 화면이다. seoul을 검색하면 연관검색어로 서울, 대한민국이 나온다. 설정 후 다음으로 넘어간다.
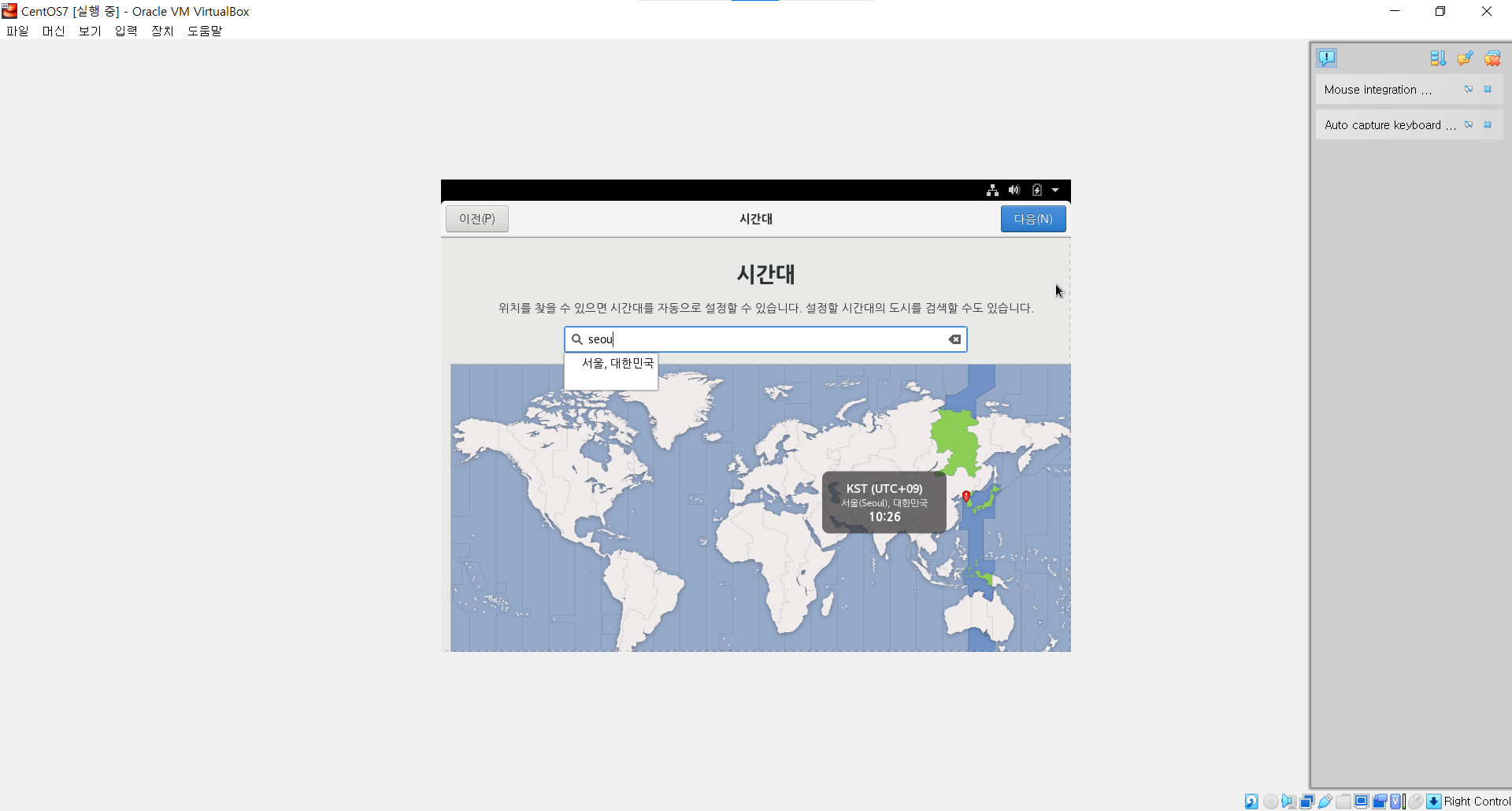
ㆍ 온라인 계정 연결은 마음대로... 필자는 건너뛴다.
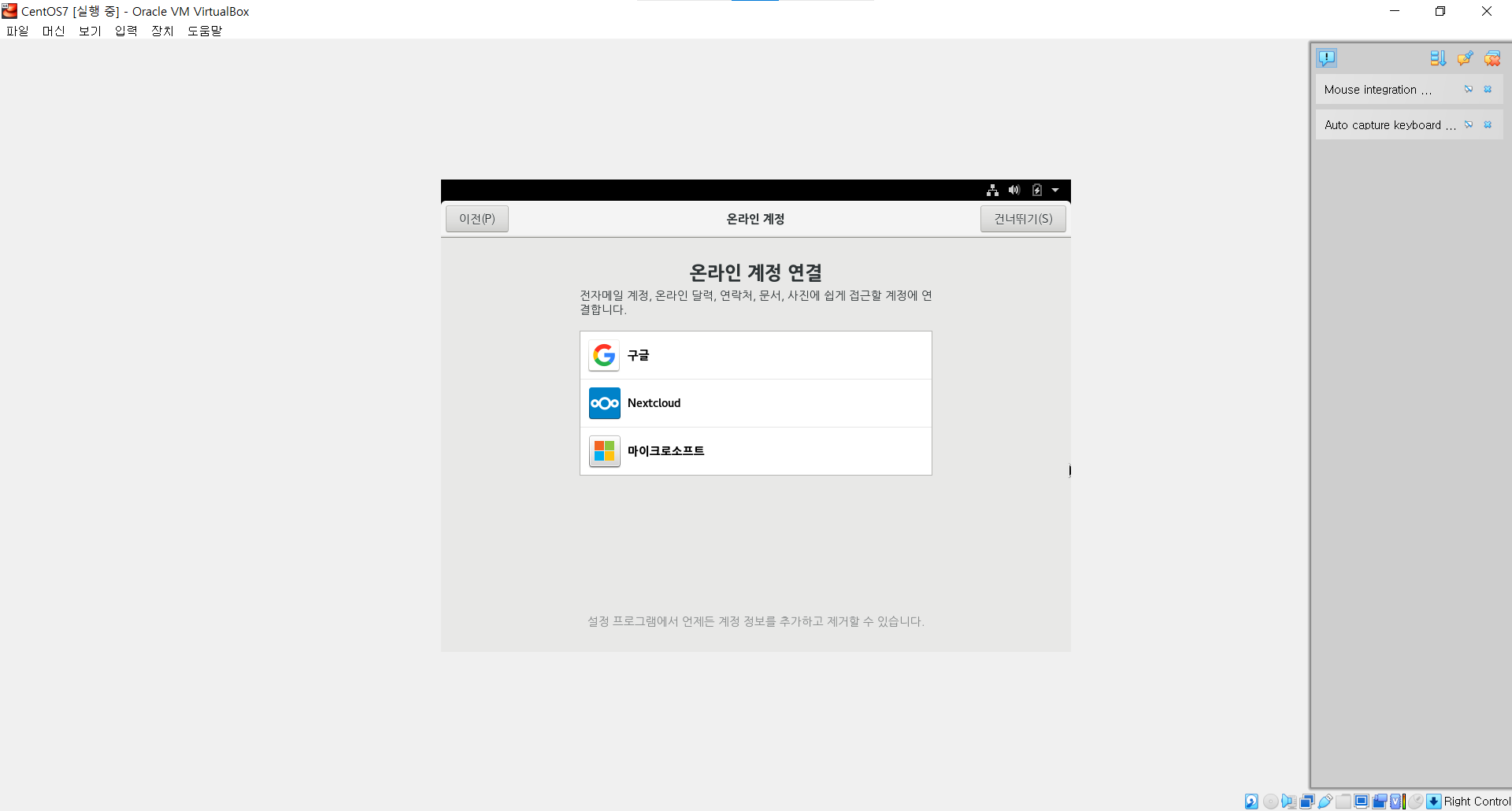
ㆍ 사용자 정보를 입력해야 한다. 편한데로 입력 후 다음으로 넘어간다.

ㆍ 암호 지정 후 다음
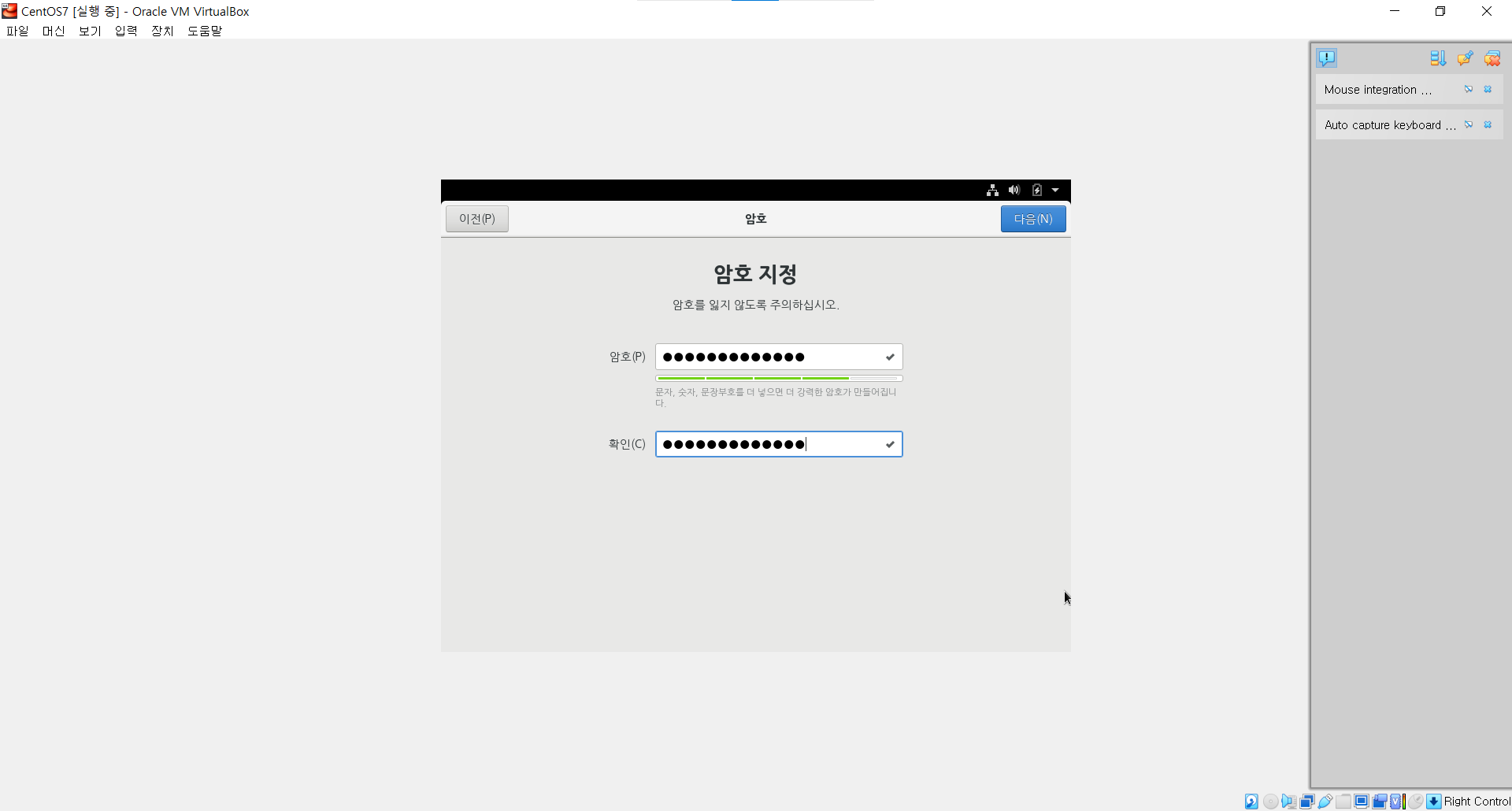
ㆍ Linux를 사용하기 위한 최소한의 환경 구성이 완료되었다. 즐공...